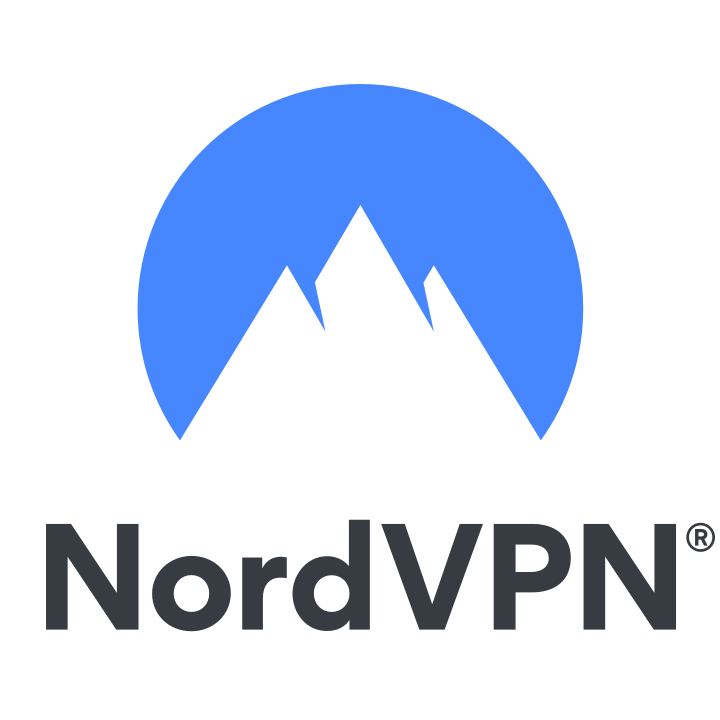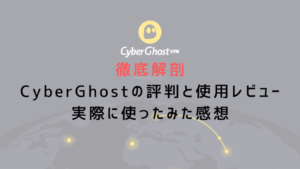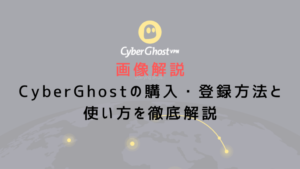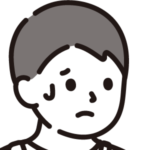
NordVPNの登録手順と使い方を教えて!
どのVPNに登録しようか迷ってNordVPNにたどり着き、いざ登録しようと考えている人も多いと思います。
本記事では、NordVPNに登録する方法をわかりやすく解説してきます。
NordVPNの登録方法
NordVPNの登録手順を10ステップで解説していきます。
マネしながら登録できるよう、できるだけわかりやすく解説していきます。
- プランを選択
- アカウント作成用メールアドレス入力
- 注文内容の確認
- 支払い方法の選択
- 支払い情報を入力
- メールを受け取る
- パスワード設定
- ソフトのダウンロード(パソコン)
- ログイン
- スマホアプリのダウンロード(iPhone・Android)
①プランを選択
まずはNordVPN公式サイトにアクセスします。
「プランを選ぶ」をクリックしてください。
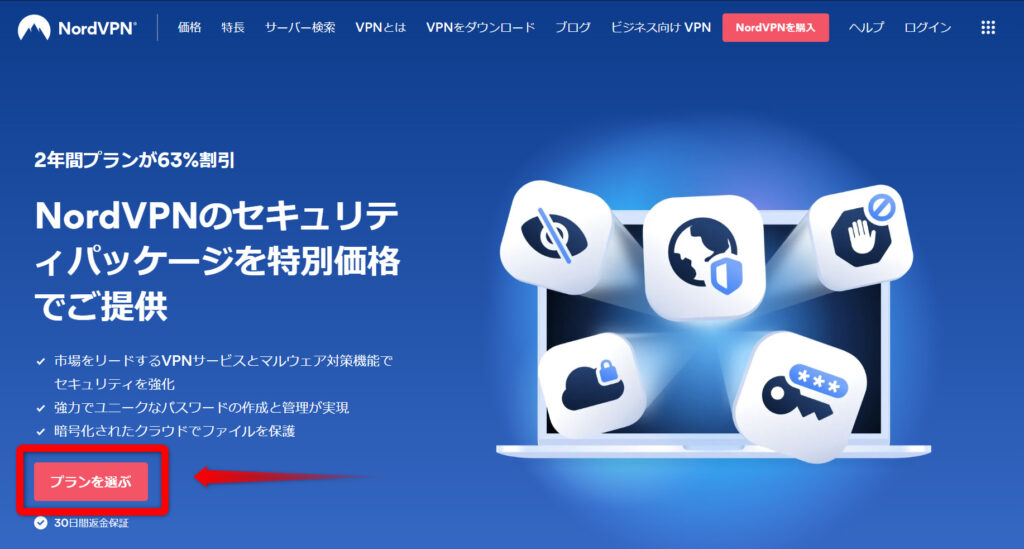
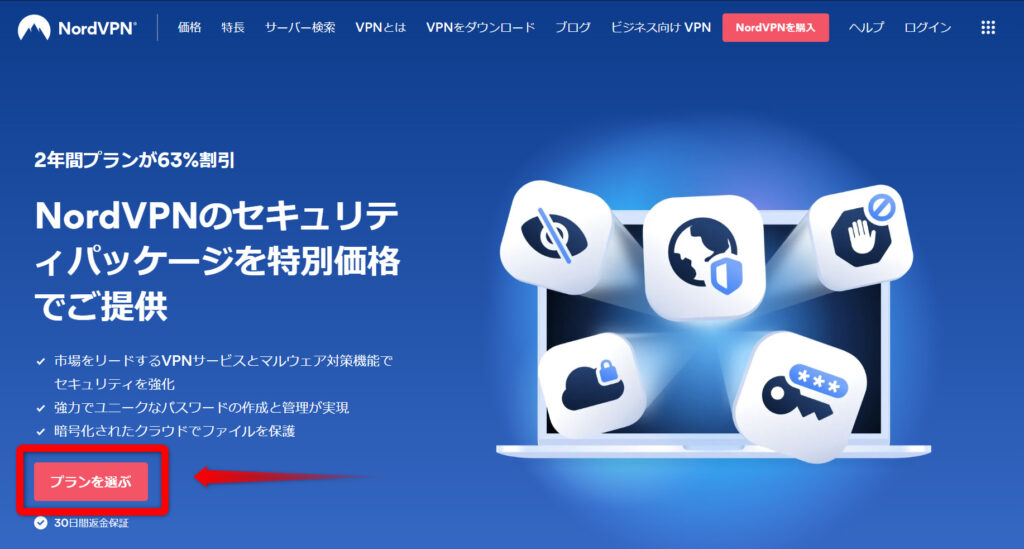
利用する期間を「2年間プラン」「1年間プラン」「1カ月プラン」から選択します。
2年間プランにすると、1カ月当たりの金額が最安になります。
お試しで使いたい人は1カ月プランにしましょう。
次にNordVPNのプランを選択します。
「コンプリートプラン」「プラスプラン」「スタンダードプラン」の3種類があります。
VPNの機能を使うだけなら、スタンダートプランで十分です。
あとでプラン変更もできるので、最初はスタンダートプランを選択しましょう。
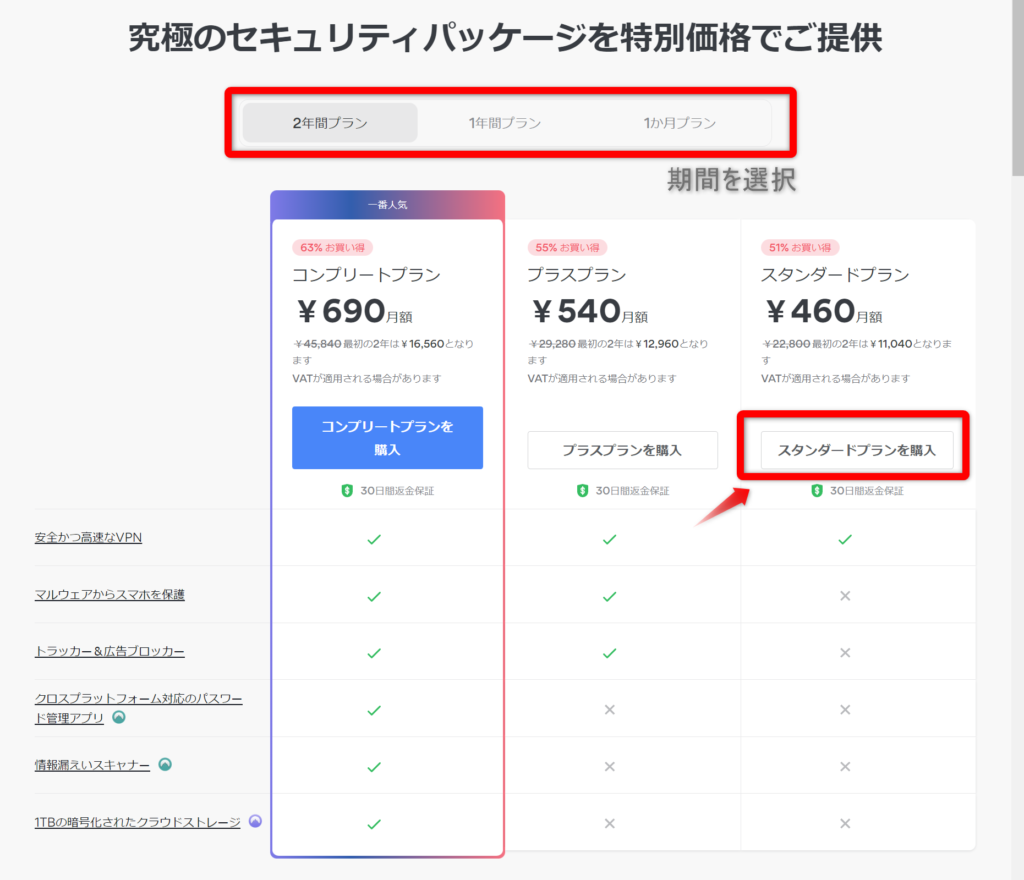
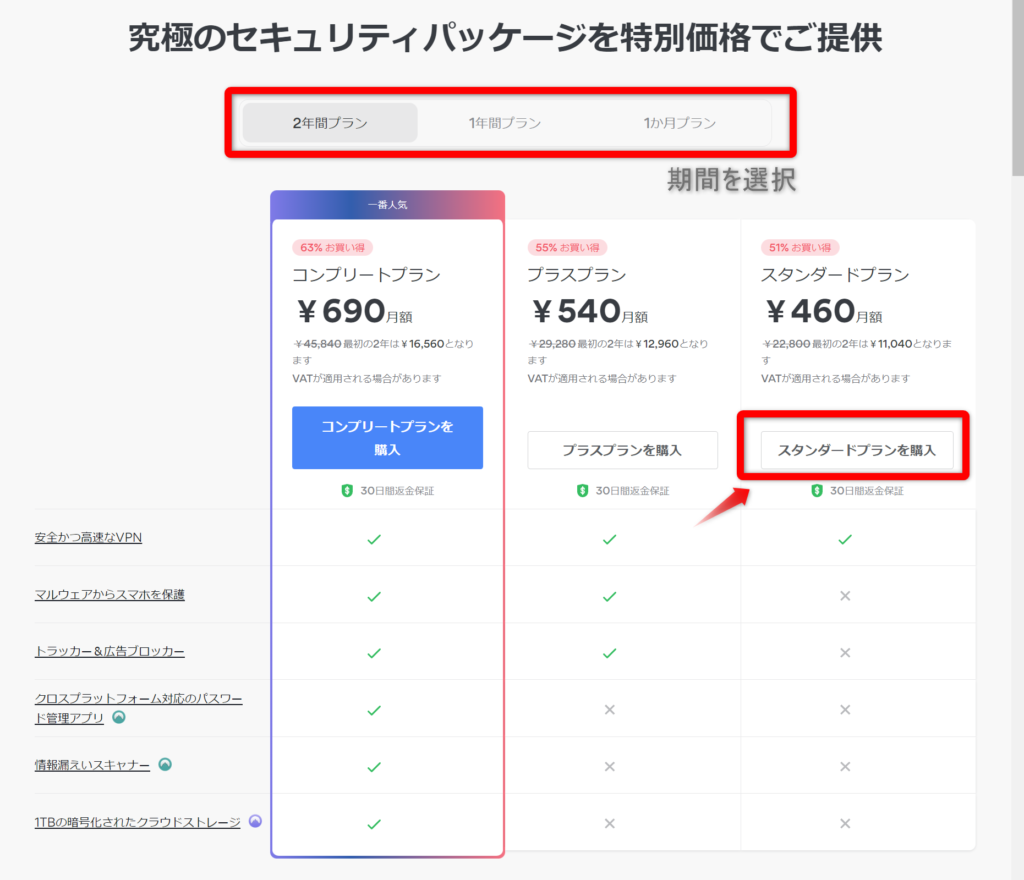
②アカウント作成用メールアドレス入力
次にメールアドレスを入力していきます。
自身が普段から使っているメールアドレスを入力してください。
後ほど、このメールアドレスにアカウント作成用コードが送られてきます。
架空のメールアドレスを入力してはいけません。
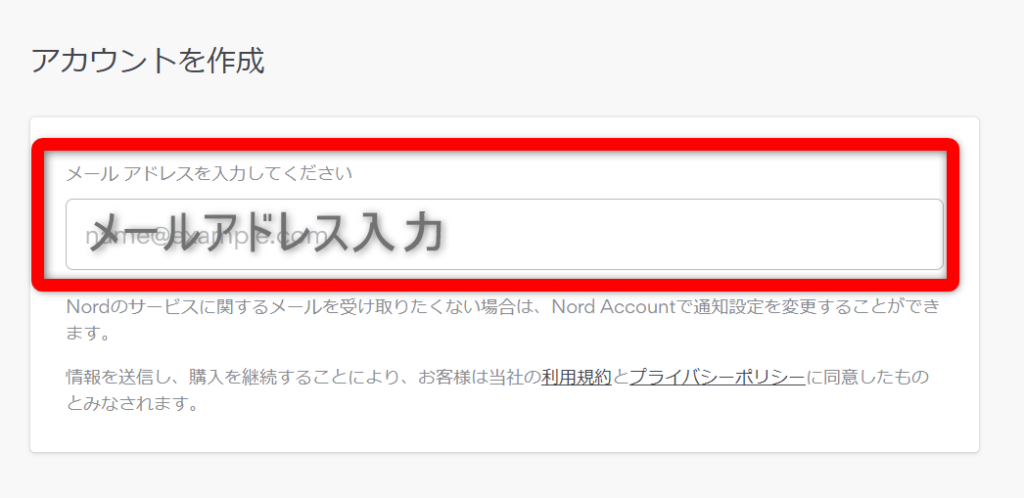
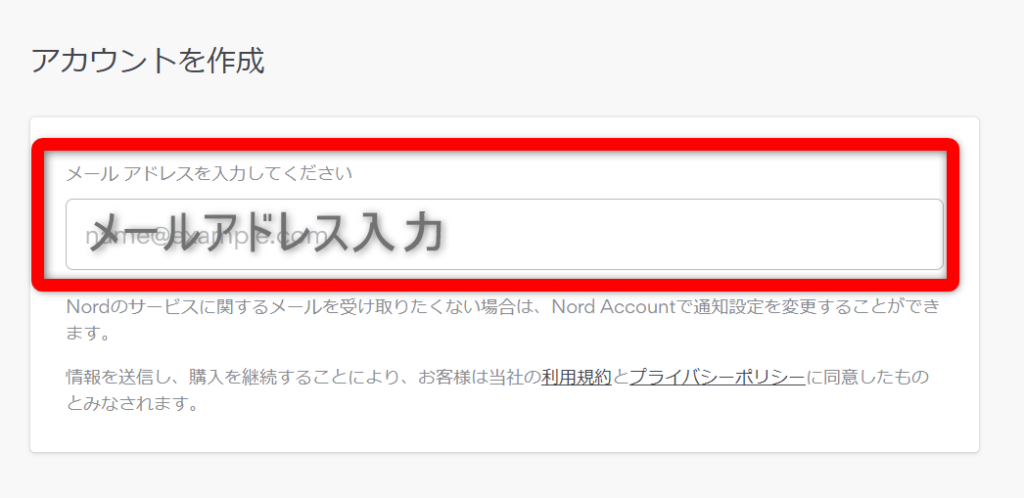
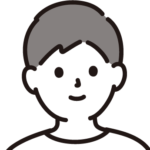
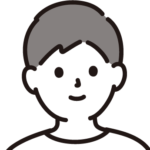
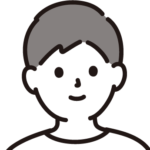
入力ミスにも注意しよう!
③注文内容の確認
注文内容に誤りがないか、確認しましょう。
今回は2年プランのスタンダートプランを購入していきます。
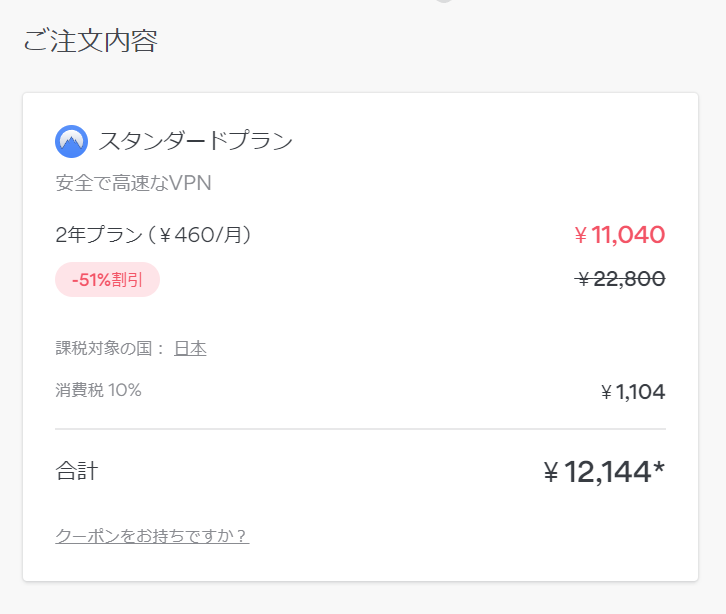
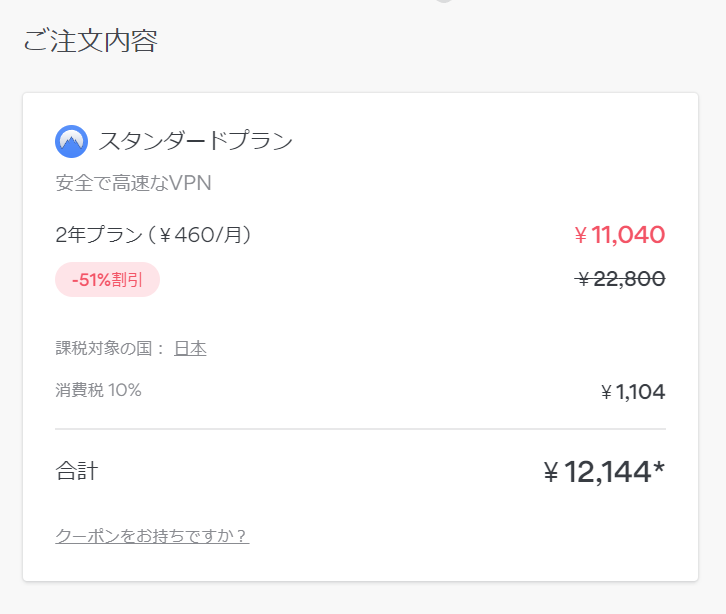
④支払い方法の選択
支払い方法を選択します。
今回はクレジットカードを選択します。
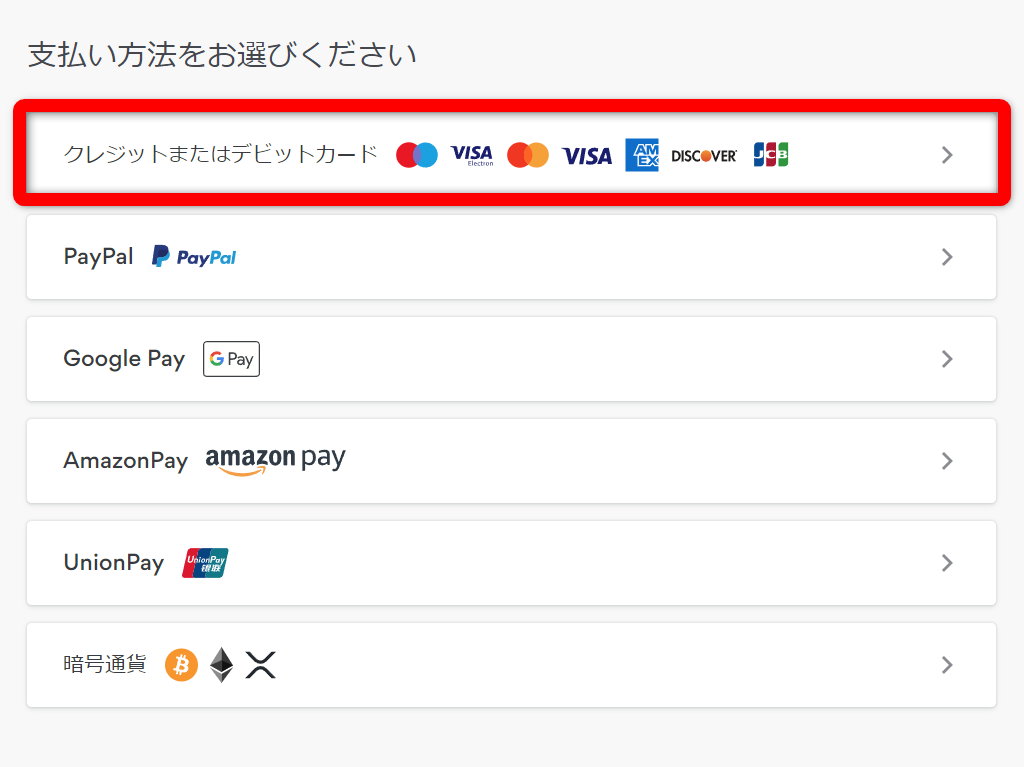
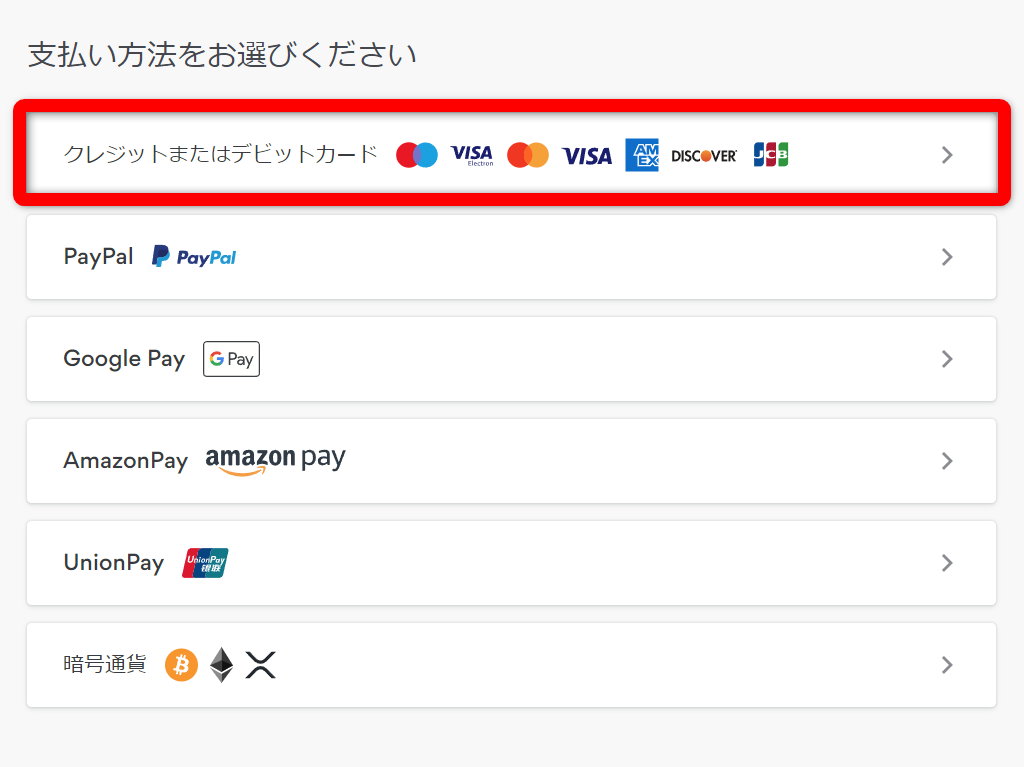
⑤支払い情報を入力
支払い情報を入力していきます。
- 名前
- カード番号
- 有効期限
- セキュリティコード
- 郵便番号
入力し終えたら、「続ける」ボタンを押してください。
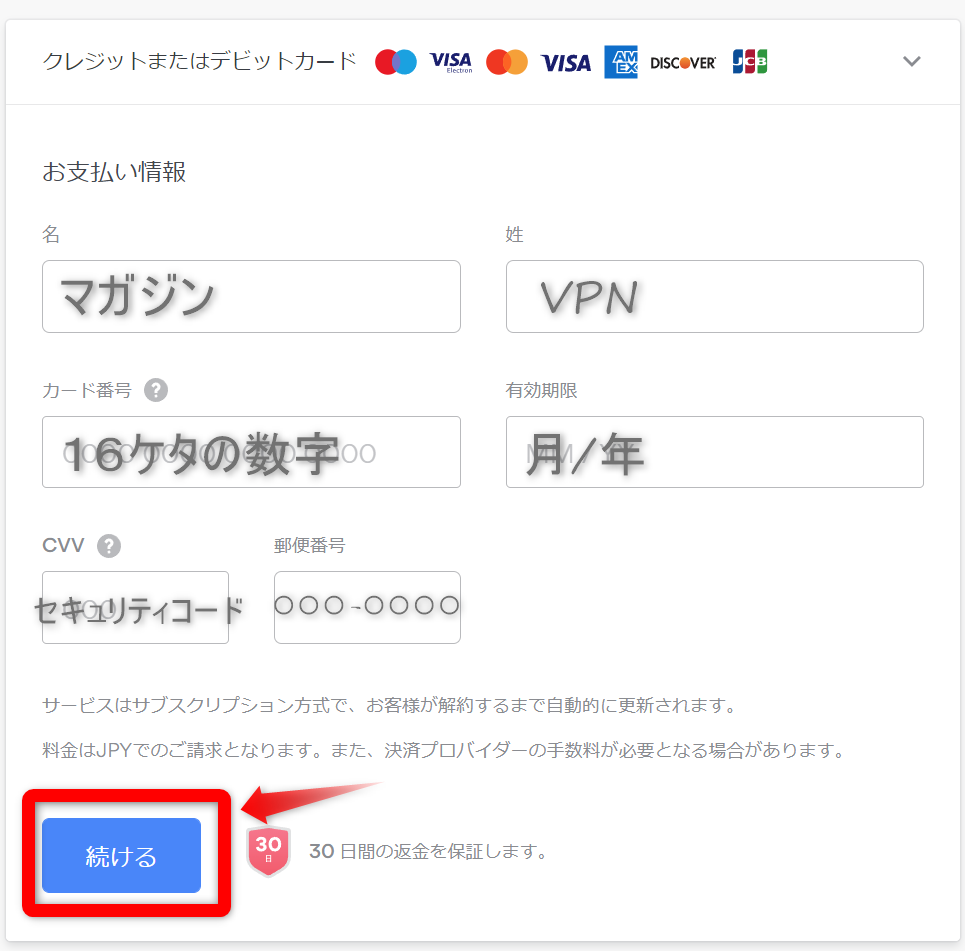
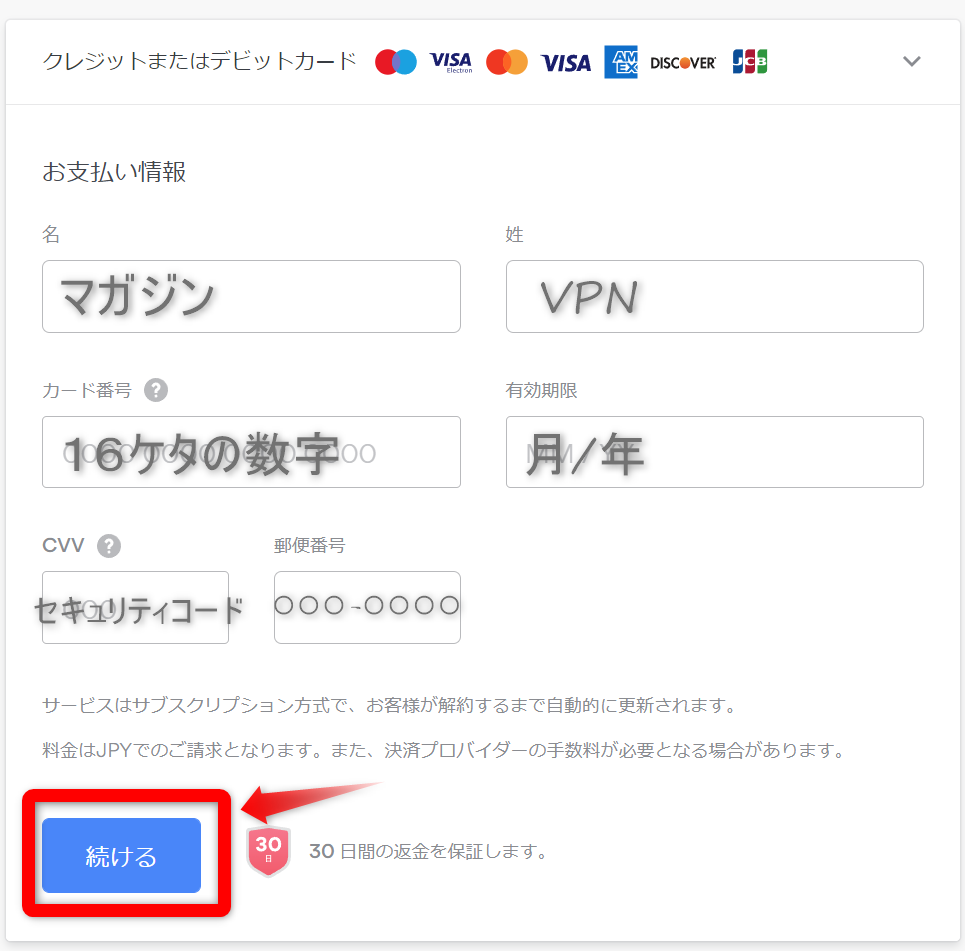
⑥メールを受け取る
決済が完了すると、登録したメールアドレスに以下のアカウントを有効化用のメールが送られてきます。
青いボタンを押してアカウントを有効化すると、パスワード設定画面に移動します。
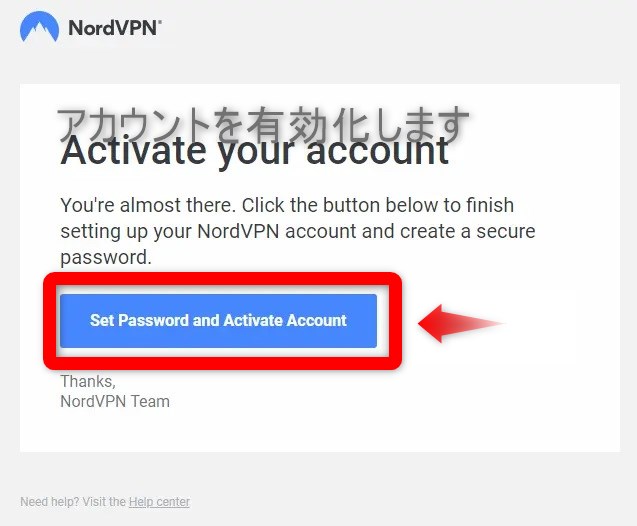
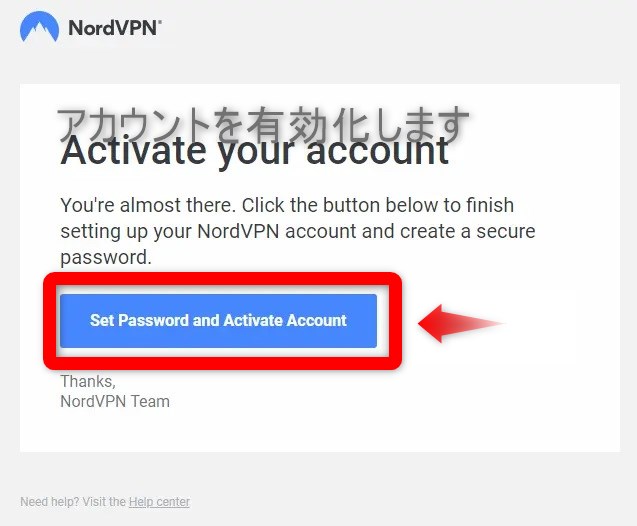
下のボタンをクリックいして、NordVPNアカウントの設定を完了し、安全なパスワードを作成してください。
パスワードの設定とカウントの有効化
⑦パスワード設定
パスワード設定後、赤いボタンを押してください。
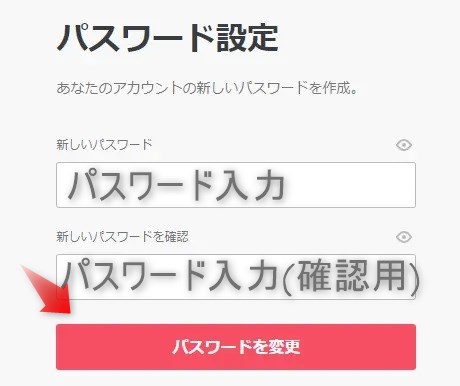
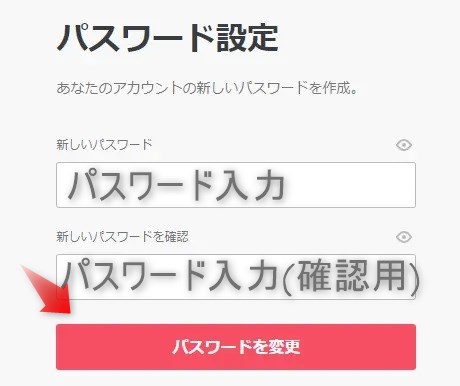
⑧ソフトのダウンロード(パソコン)
パスワードを設定すると、NordVPNのソフトが自動的にダウンロードされます。
ダウンロードが完了すると「NordVPNSetup.exeを開く」というボックスが出てくるので、「ファイルを保存」をクリックしてください。
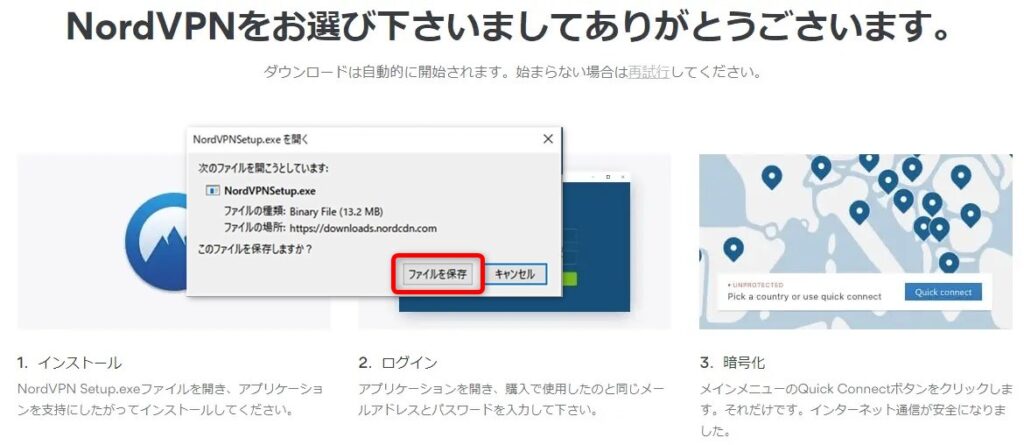
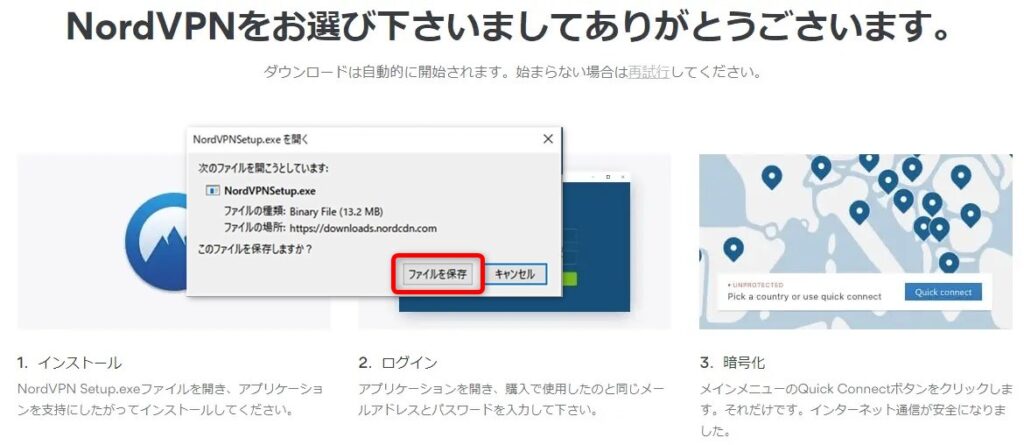
次にダウンロード先を選択します。
特別な事情がない限り変更する必要はないので、そのまま「Next」を押してください。
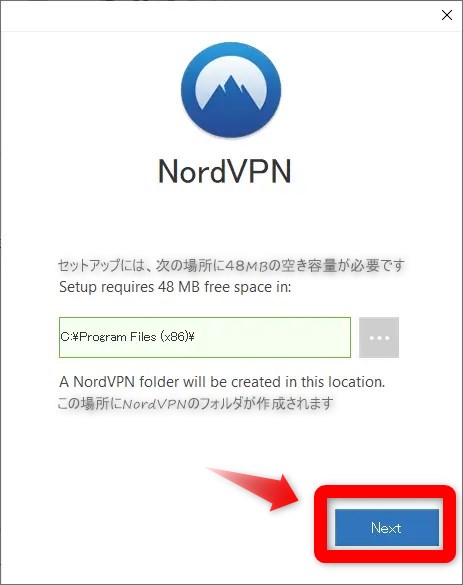
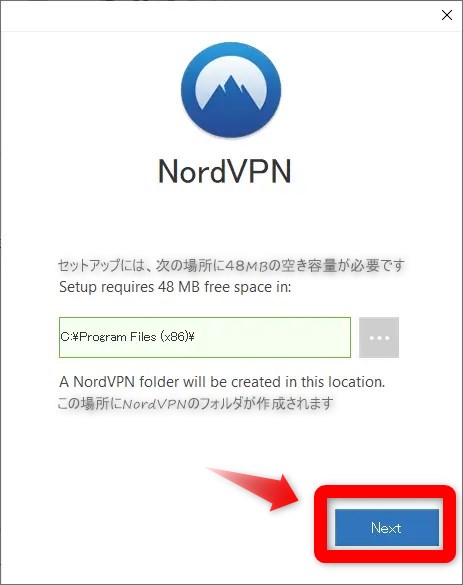
ショートカットを作成する場所を選択します。
デスクトップとスタートメニューのどちらにもチェックを付けて「Install(インストール)」ボタンを押してください。
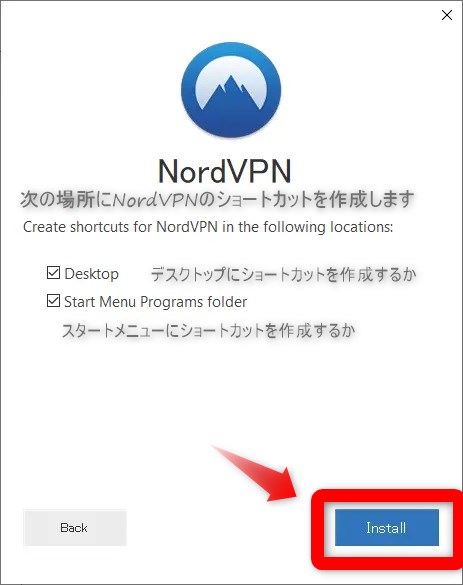
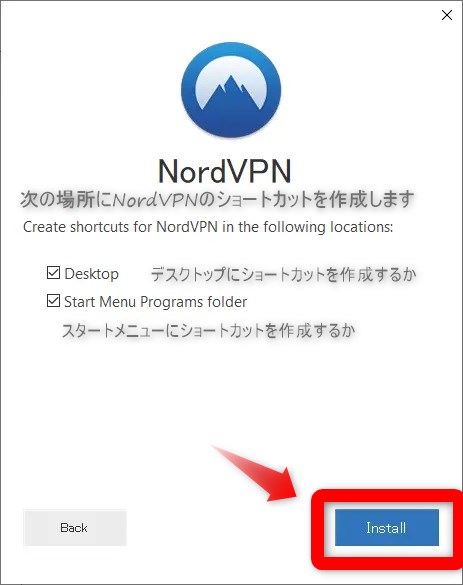
インストールが完了すると、下の画面が表示されます。
「Launch NordVPN(NordVPNを起動する)」にチェックを入れ、「Finish」を押してください。
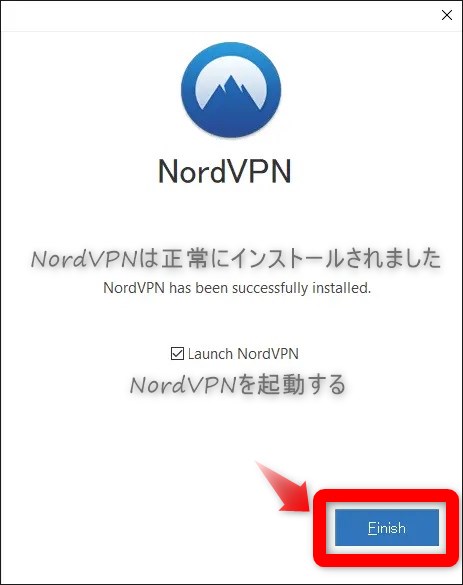
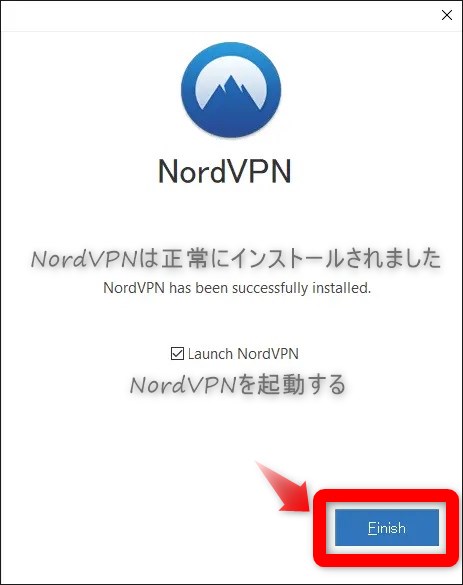
⑨ログイン
先ほどの画面で「Launch NordVPN」にチェックを入れると、自動的にNordVPNのアプリが起動します。
ここからNordVPNにログインするため、「ログイン」ボタンをクリックしてください。
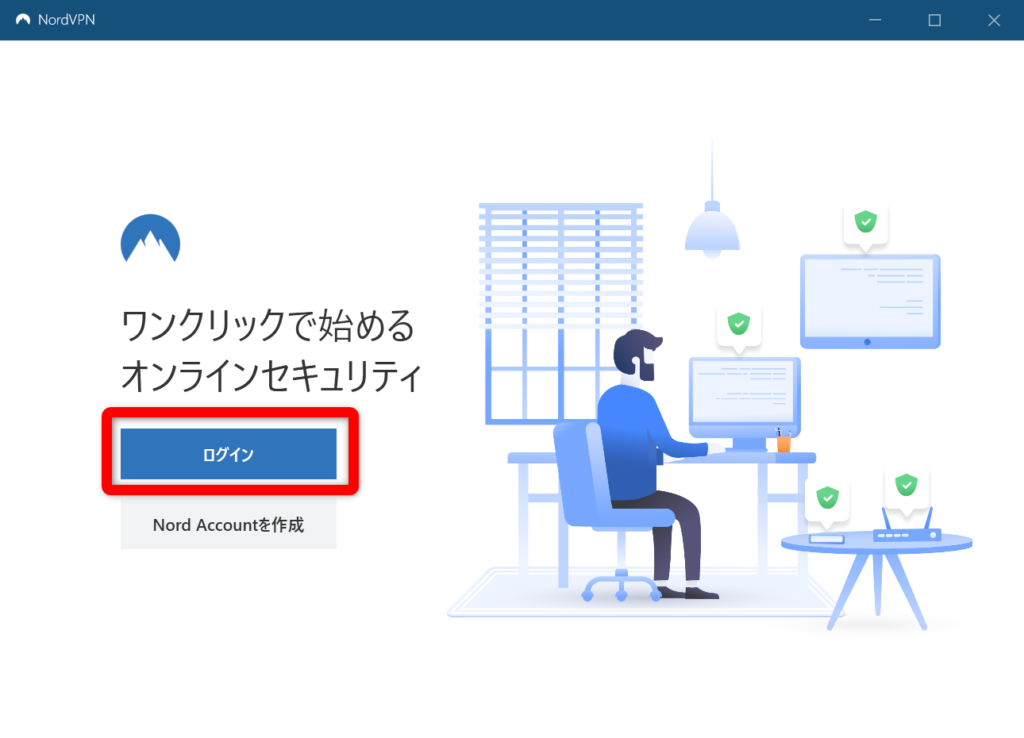
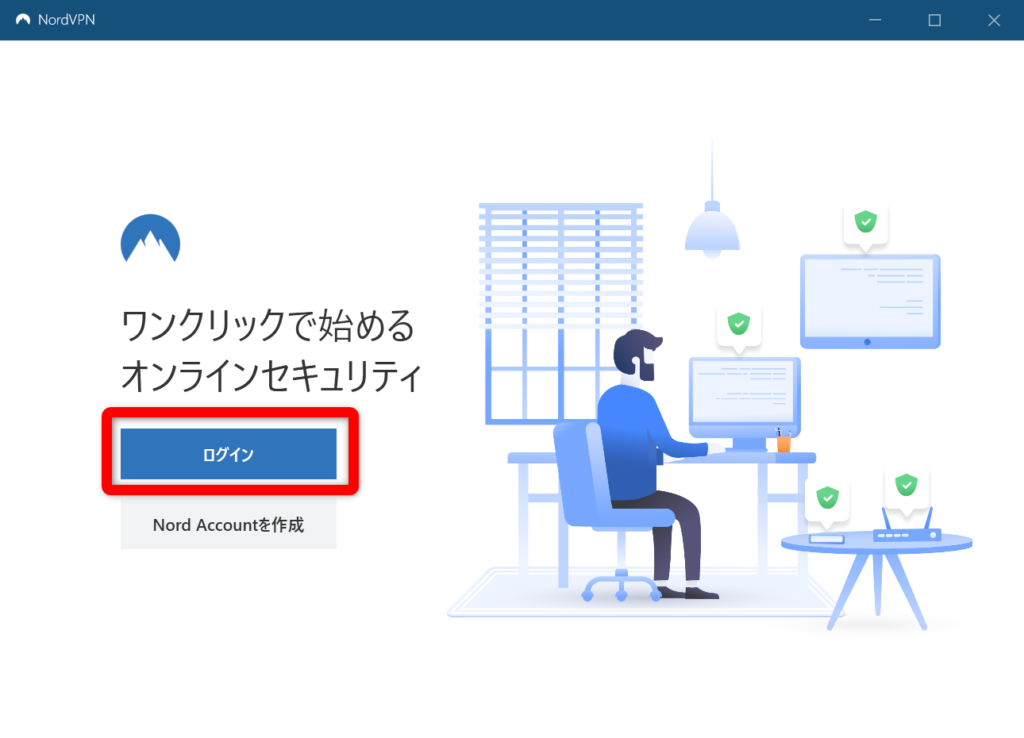
NordVPN登録時に設定したメールアドレスを入力し、「続行」ボタンを押してください。
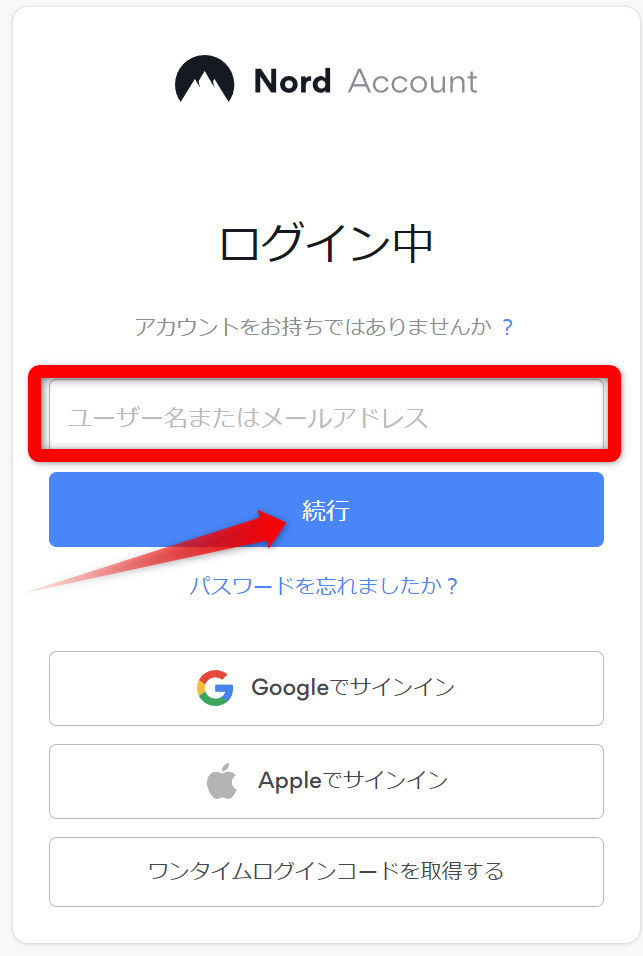
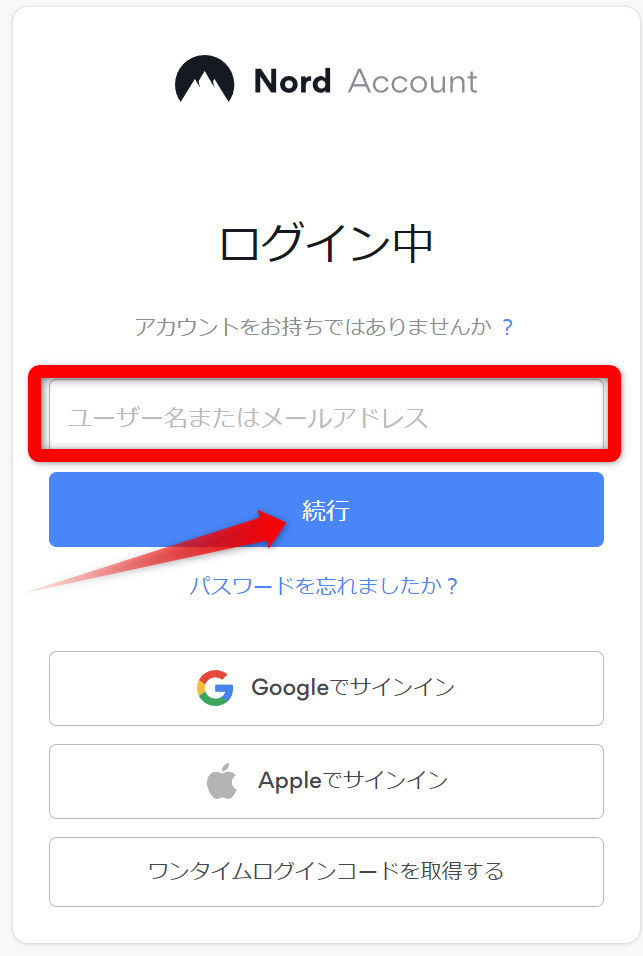
次にパスワードを入力します。
設定済みのパスワードを押してログインボタンを押してください。
これでログイン完了です。
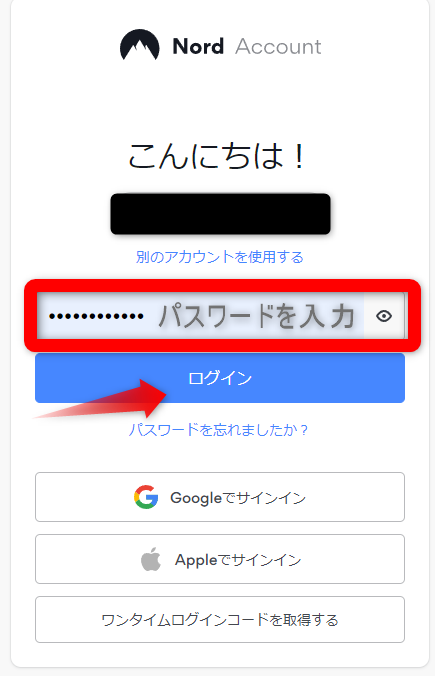
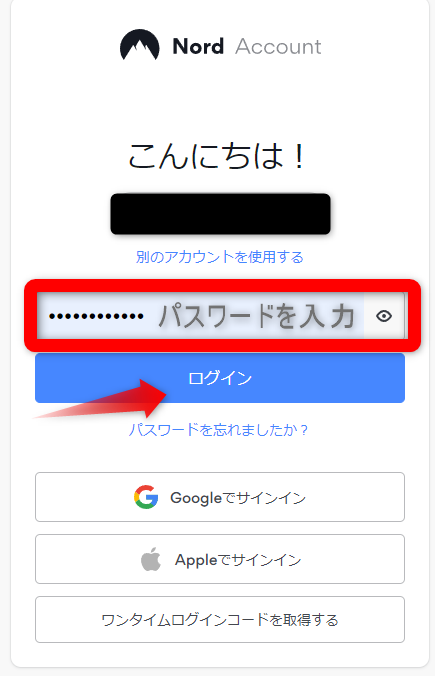
⑩スマホアプリのダウンロード(iPhone・Android)
スマホ(iPone・Android)でアプリをダウンロードする場合は下のリンクからダウンロードできます。
ログイン方法は、パソコンの時と同様です。
メールアドレスとパスワードを入力することでログインできます。
NordVPNの初期設定
次にNordVPNの初期設定を設定していきます。
NordVPNを起動して、左下の歯車マークの設定ボタンを押してください。
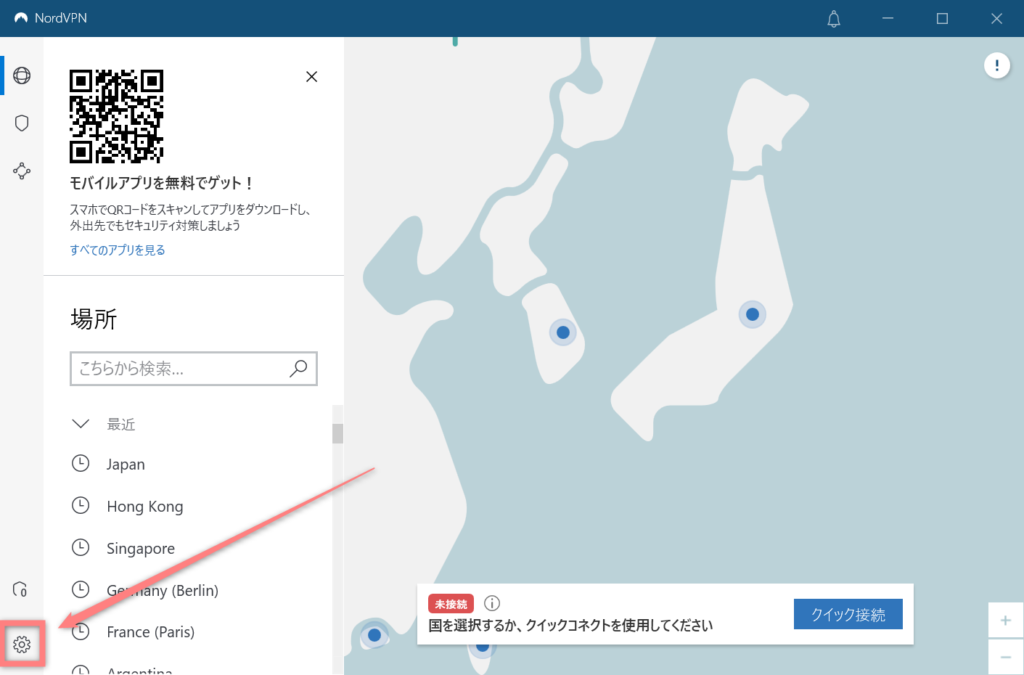
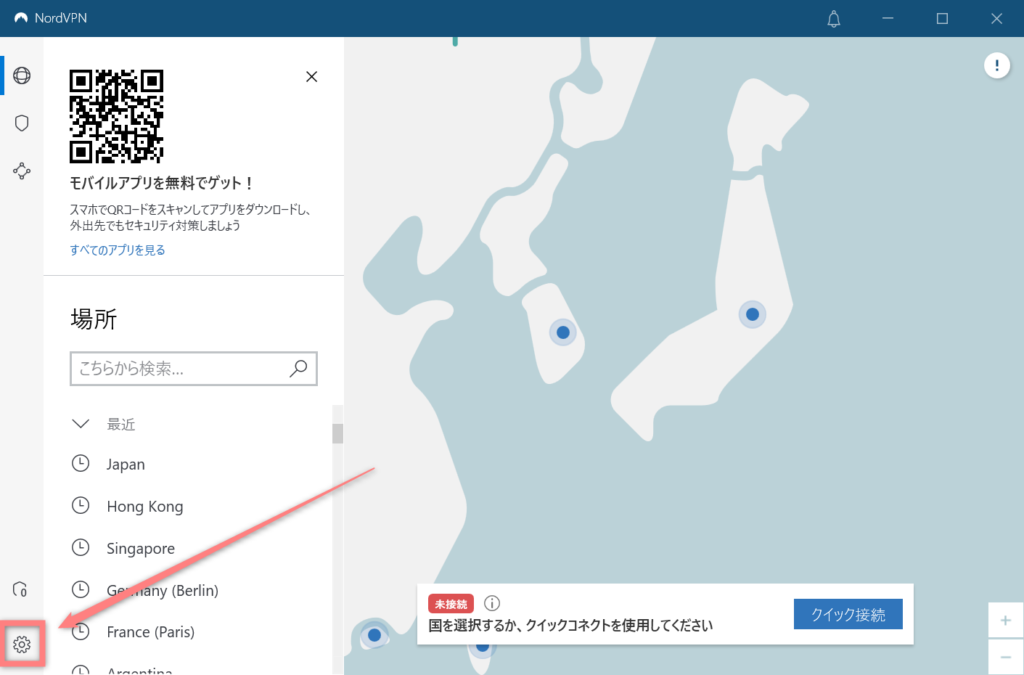
設定画面には5項目ありますが、初期設定は「一般」と「自動設定」だけ設定すれば十分です。
- 一般
- 自動設定
- Kill Switch(キルスイッチ)
- スプリットトンネリング
- 詳細設定
一般
まずは一般の設定な内容を説明します。
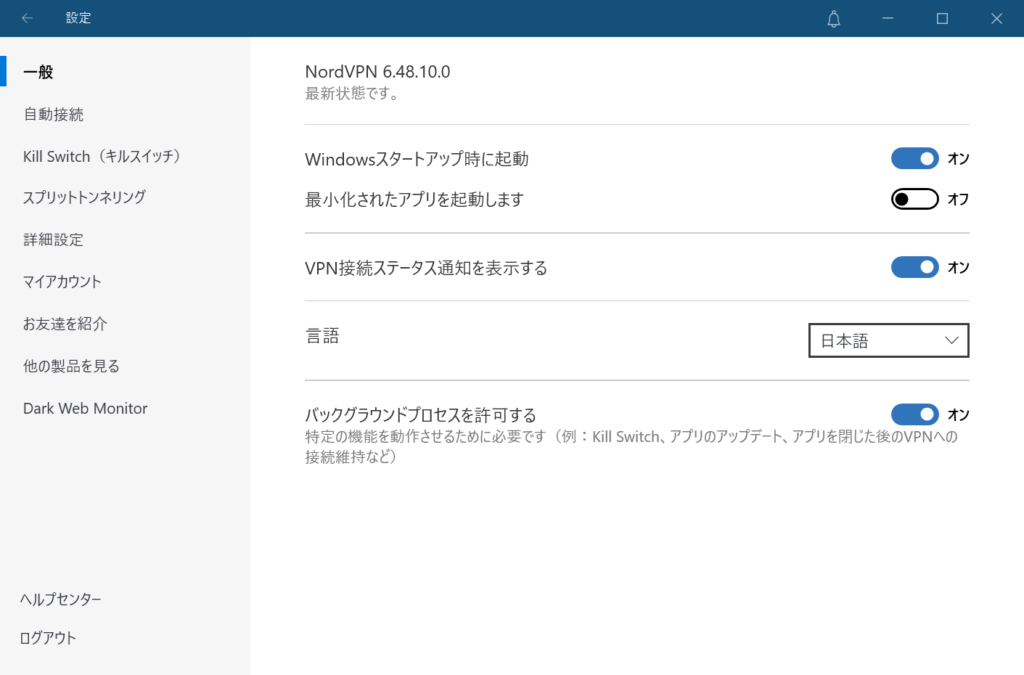
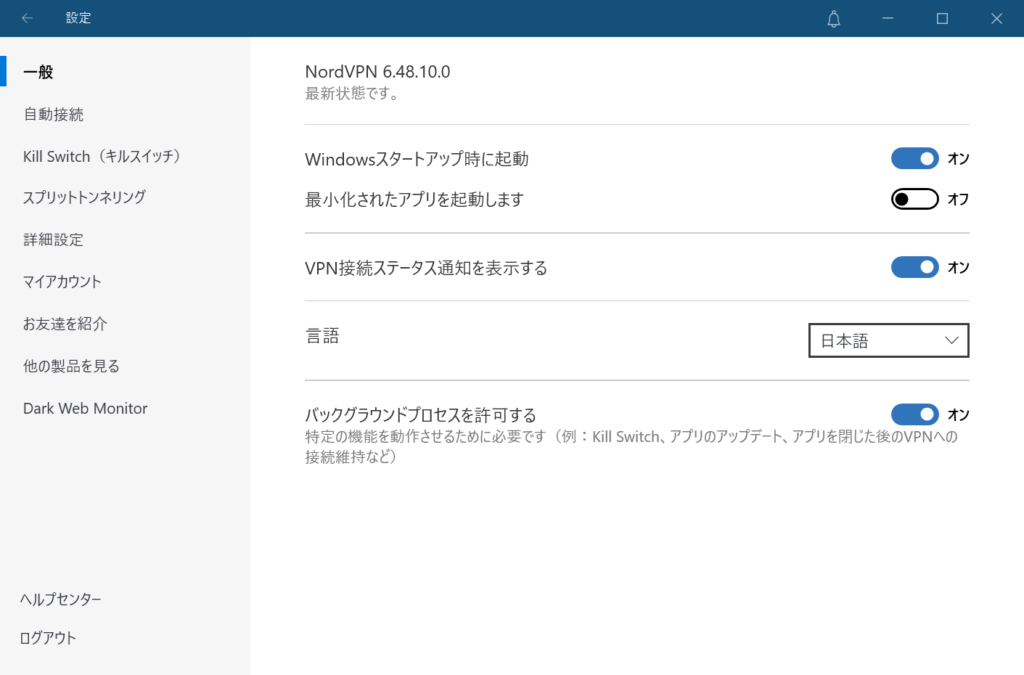
Windowsスタートアップ時に起動
その名のとおりWindowsのスタートアップ時、つまり「パソコンを立ち上げた時に自動で起動させるか」の設定です。
パソコンでインターネット接続をする時に必ずVPNを使うという人はオンするといいと思います。
一方でVPNをあまり使わない人は、オフの設定で問題ありません。
最小化されたアプリでを起動します
これはNordVPNを起動した時、通常だと画面表示されますが、画面表示をさせない設定になります。
起動はしているものの、最小化されている状態になります。
画面上の表示が邪魔にならない人は、オフにしましょう。
VPN接続ステータス通知を表示する
VPNの接続状態をパソコンに通知させるかの設定になります。
接続した時、切断した時に通知が流れます。
これはオンにしておいた方が便利です。
バックグラウンドプロセスを許可する
これはアプリを閉じた時にVPNをそのまま維持させるために必要になります。
その他にアプリのアップデート、Kill Switchを通常どおり動作させるために必要になりますので、オンにしましょう。
自動接続
次に自動接続の設定を確認します。
結論からいうと、自動接続の設定は変更しなくて大丈夫です。
それぞれ見ていきます。
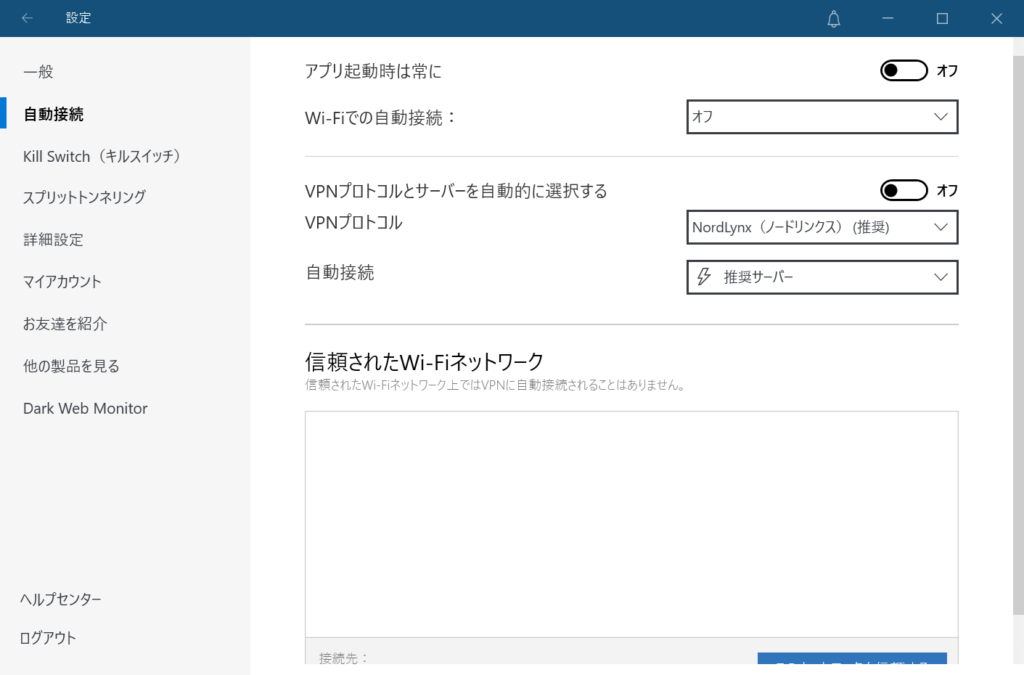
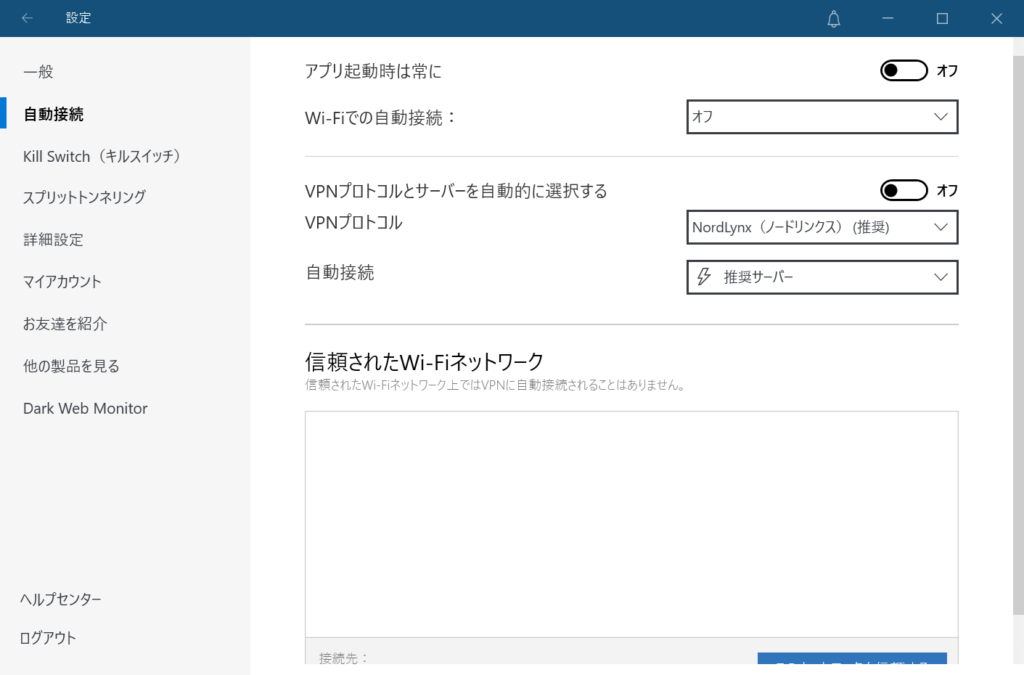
アプリ起動時は常に
アプリを起動した時に自動的にVPN接続が開始されます。
オフの場合は、アプリを起動しただけではVPNに接続されません。
Wi-Fiの自動接続
Wi-Fi接続時に自動でVPNに接続させる設定です。
基本的にオフで構いません。
「すべてのネットワーク」か「安全でないネットワーク」を選択すると、該当するネットワークにWi-Fiで接続されると同時VPNに接続されます。
フリーWi-Fiを使うような人は、設定することをおすすめします。
VPNプロトコルとサーバーを自動的に選択する
オンにすると、VPNプロトコルと接続先サーバーを自動的に選択してくれます。
オフのままで問題ありません。
VPNプロトコル、自動接続の設定も変更する必要はありません。
NordVPNの使い方
ここからはNordVPNの使い方を解説していきます。
操作はとても簡単です。
VPNに接続する
VPNに接続するには地図上から国を選択して接続するか、左のメニューから国を選択して接続するか、どちらかになります。
地図上から韓国に選択してみます。
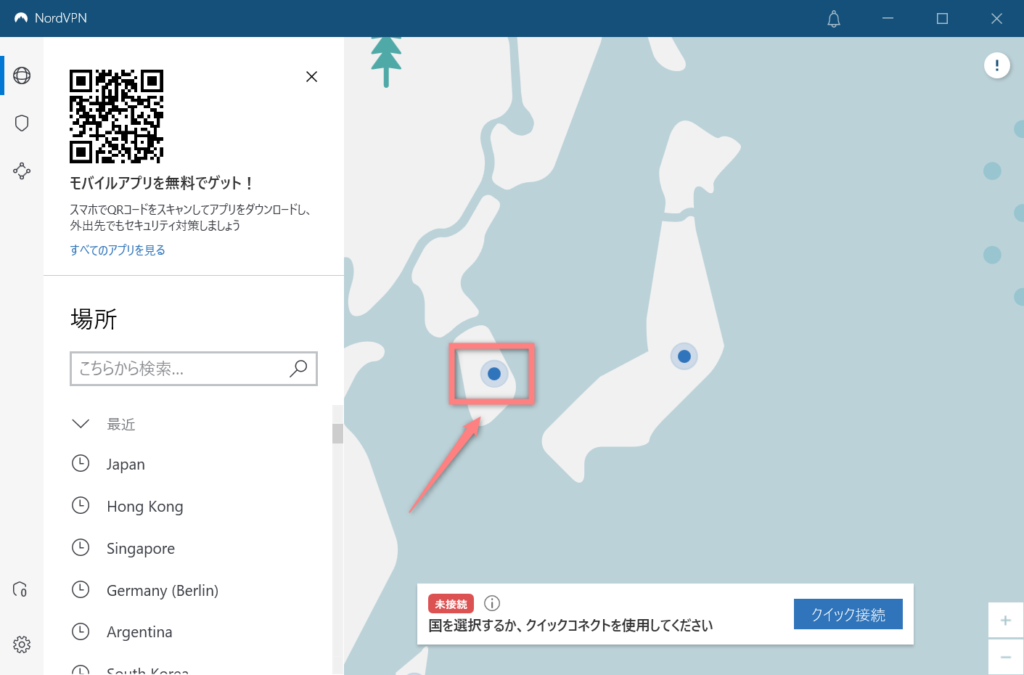
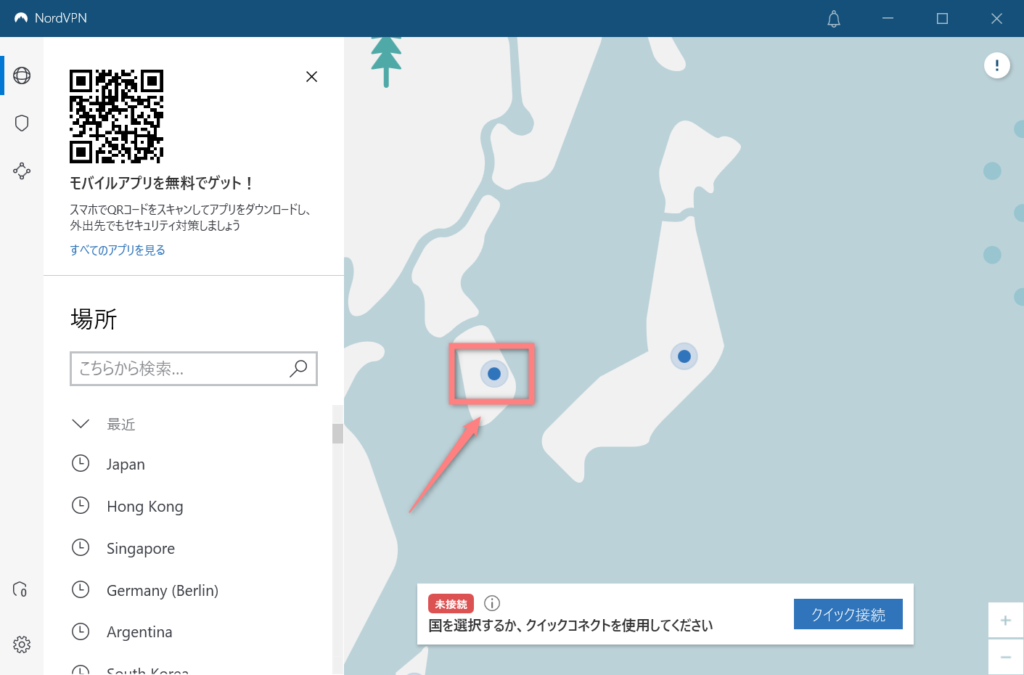
青いボタンをクリックすると、接続が開始されます。
接続が完了すると、青色の点が緑色の点に変化します。
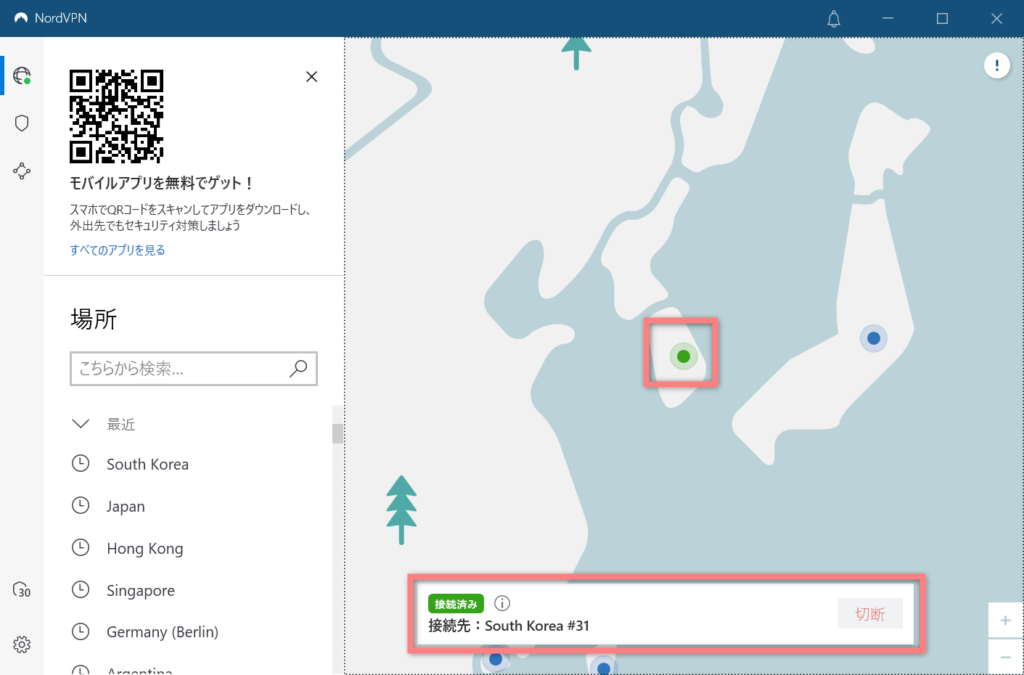
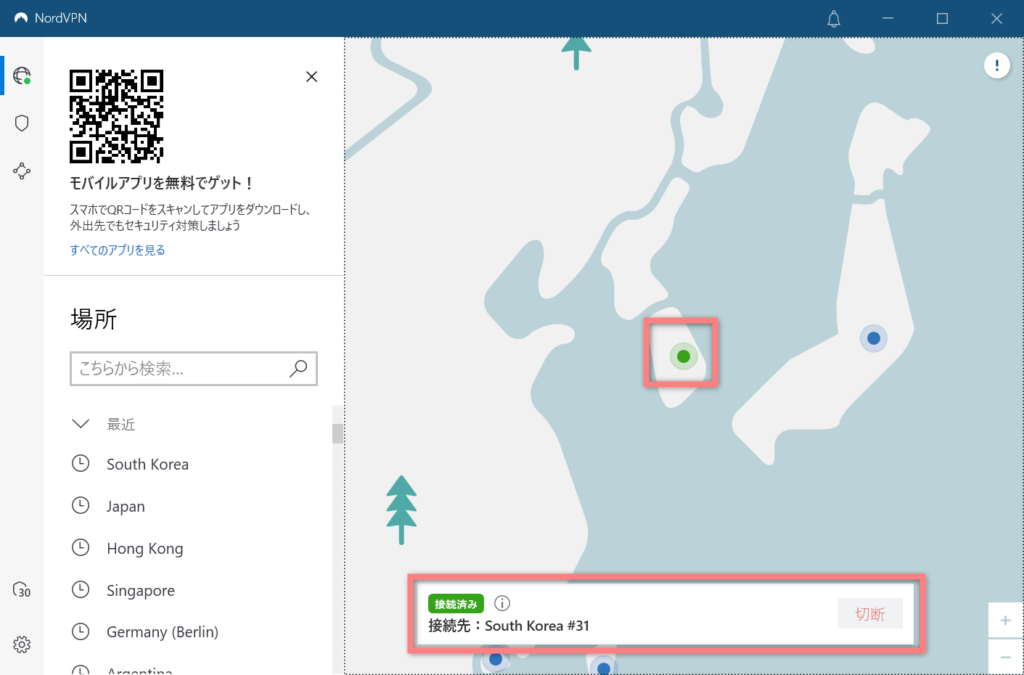
切断する時は、右下の切断ボタンを押すだけです。
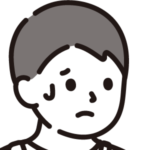
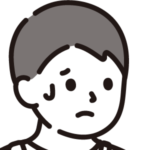
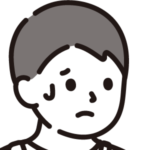
簡単すぎる……
次に左のメニューから選択します。
国がアルファベット順に出てくるので、選択するだけで接続できます。
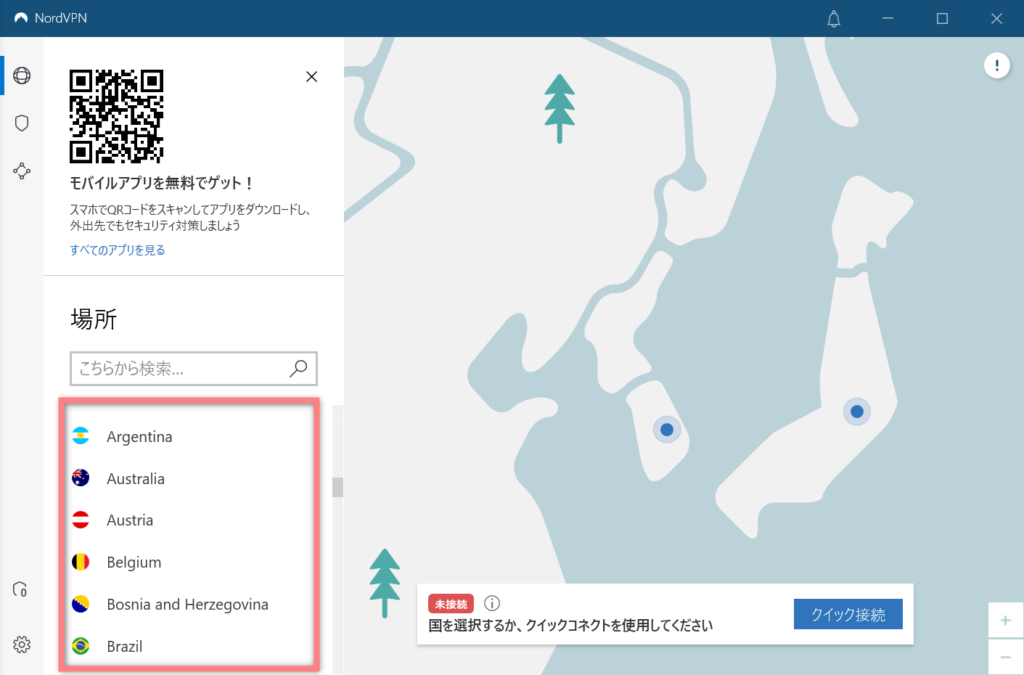
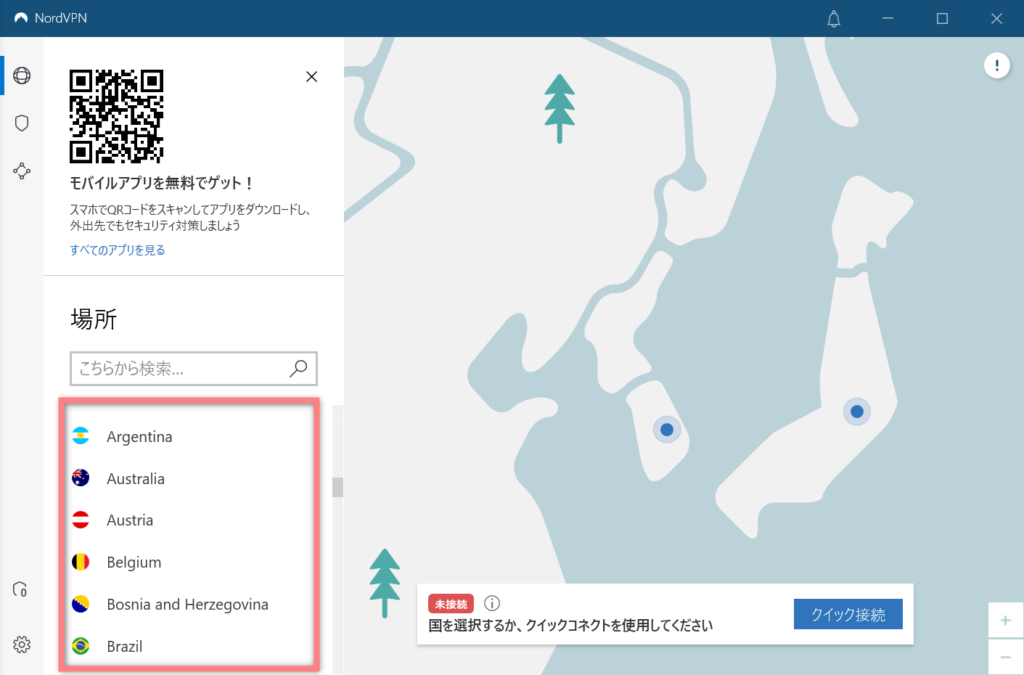
右下のクイック接続ボタンを押すと、日本の最適なサーバーに接続されます。
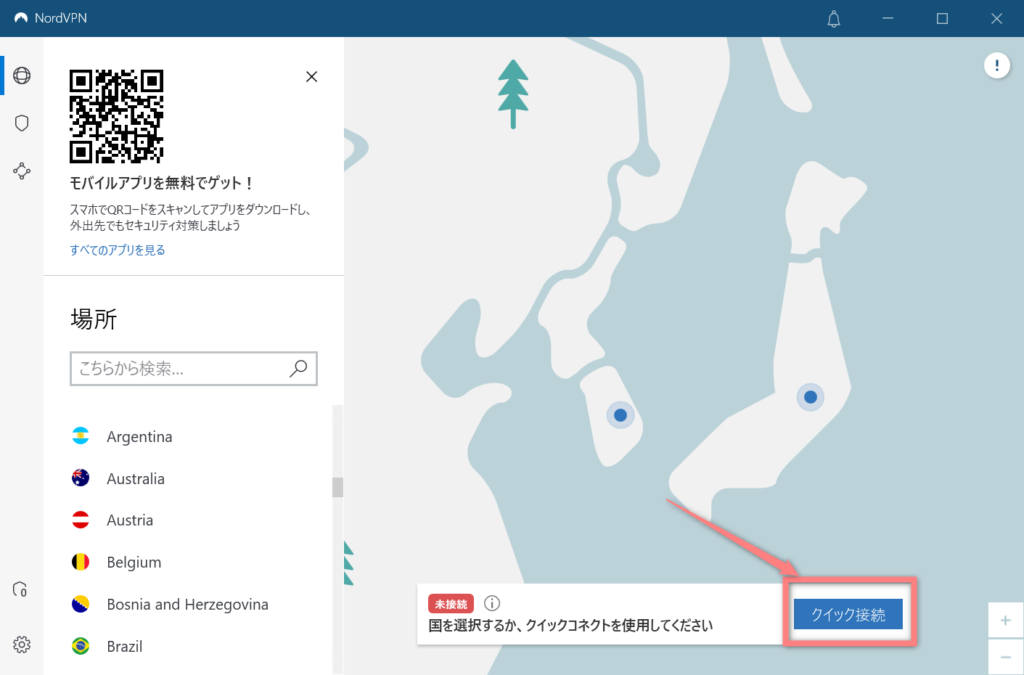
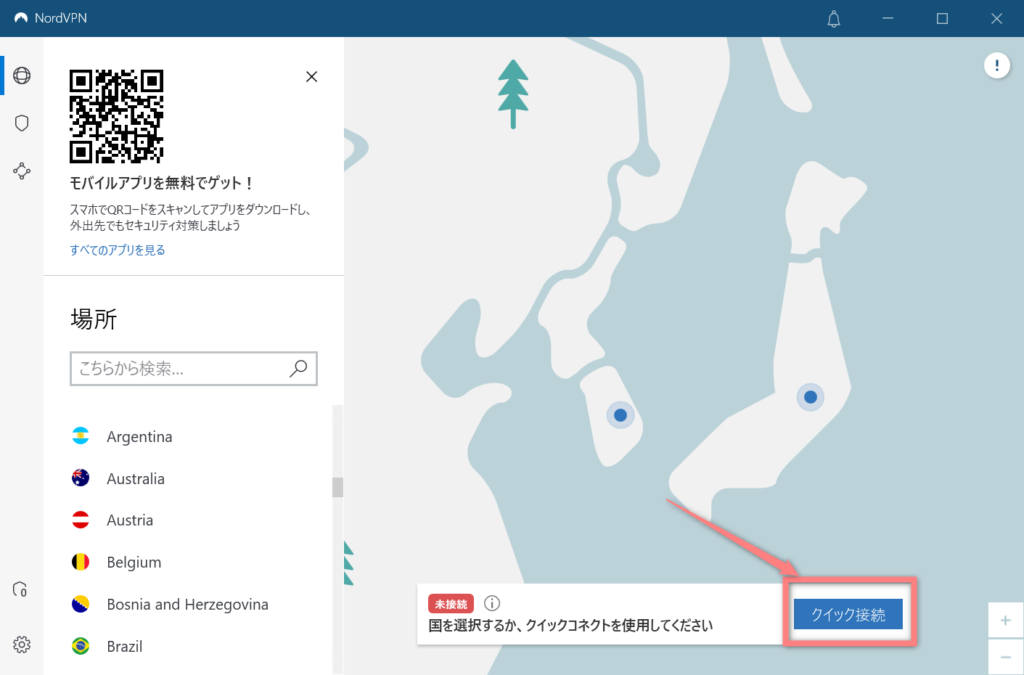
NordVPNの登録方法まとめ
NordVPNの登録方法をはじめ、初期設定や使い方を解説してきました。
NordVPNは当サイトおすすめのVPNですので、ぜひお試しください。