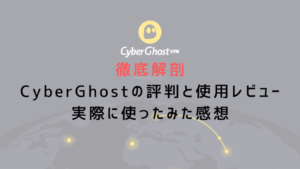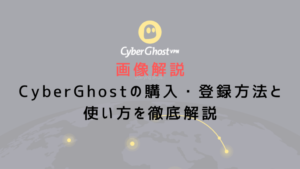- Mullvad VPNの登録方法
- Mullvad VPNの使い方と設定項目
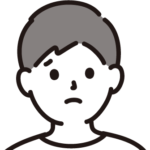
Mullvad VPNを知りたい!
VPNを導入しようと思い、Mullvad VPNにたどり着いたあなたにへ。
「Mullvad VPNのことを調べてるけど情報が少ない」と思いましたよね。
そこで、本記事で実際に登録して購入方法や使い方などをお伝えしていきます。
VPN初心者さんや今まで他のVPNを使っていた皆さんでも役に立つと思います。
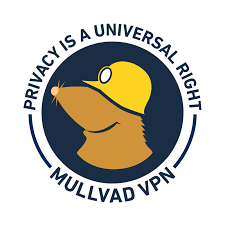
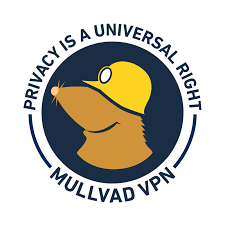
\ セキュリティ万全 /
1ヶ月 5ユーロの定額
Mullvad VPNの登録方法
Mullvad VPNの登録方法を解説します。
Mullvad VPNの登録手順を8ステップで解説していきます。
マネしながら登録できるよう、できるだけわかりやすく解説していきます。
- プランを選択
- アカウント番号の生成
- アカウントに時間を追加
- 支払い方法の選択
- 支払い情報を入力
- アプリのダウンロード(パソコン)
- ログイン
- スマホアプリのダウンロード(iPhone・Android)
①プランを選択
Mullvad VPN公式サイトに移動したら右上の「使用開始」をクリックしてください。
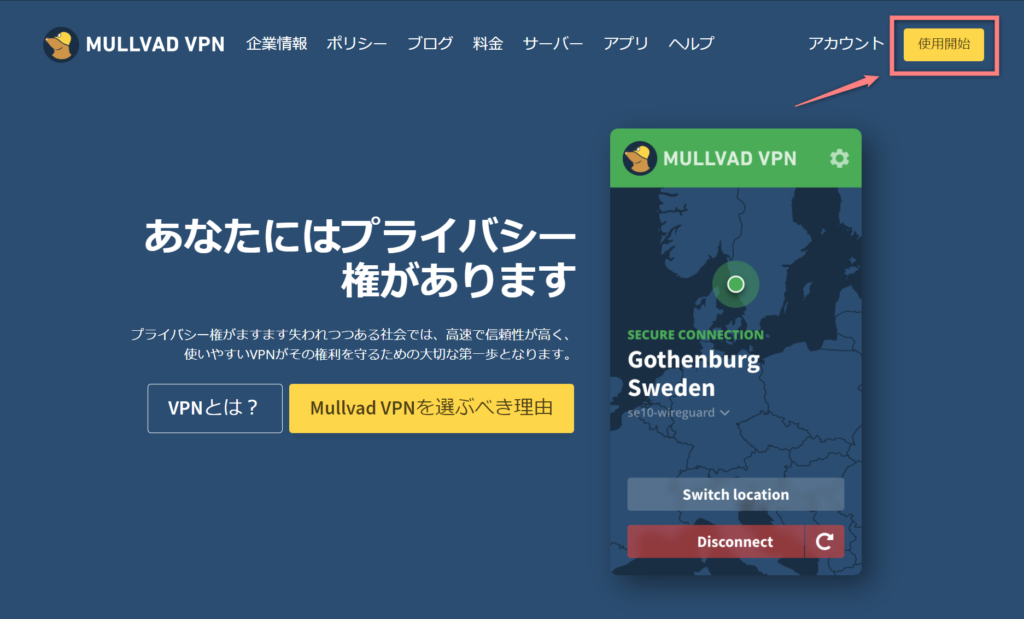
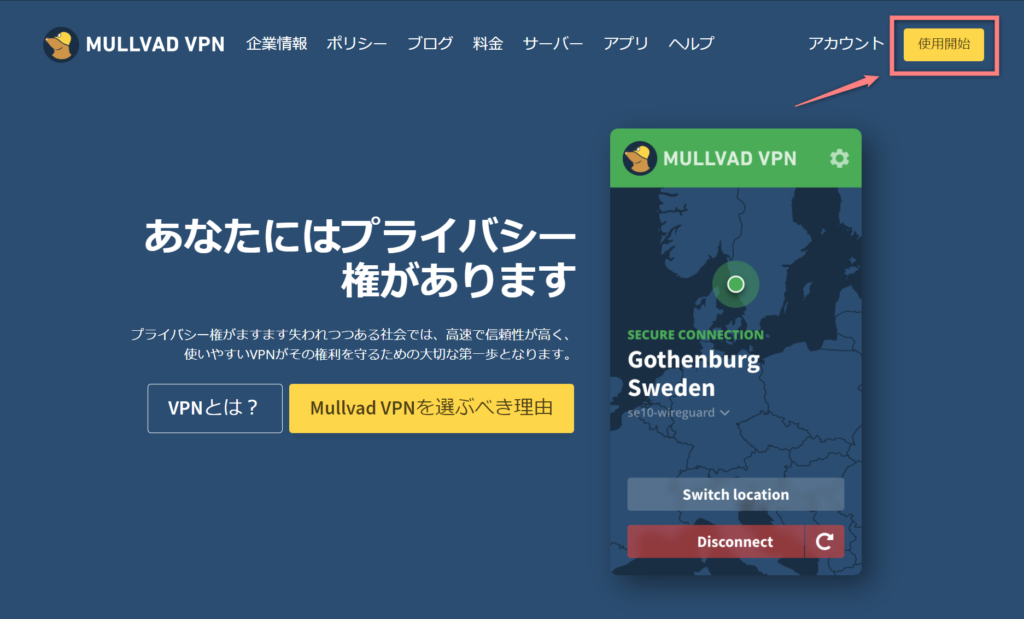
②アカウント番号の生成
Mullvadの使用開始手順が表示されます。
「アカウント番号を生成」を押してください。
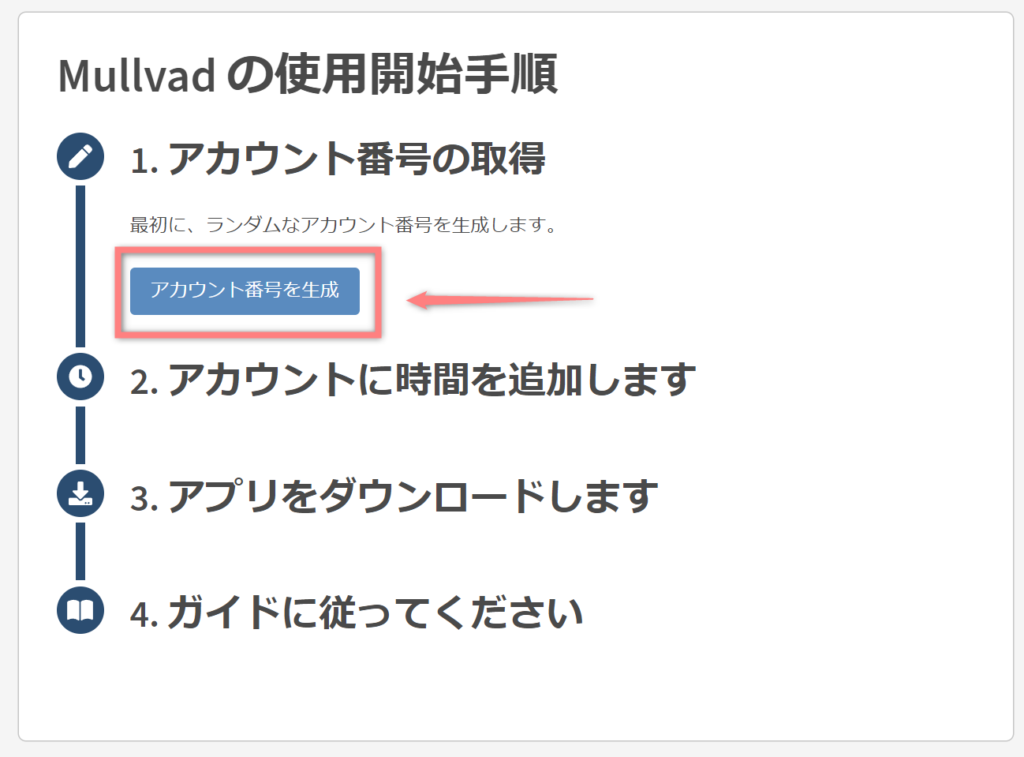
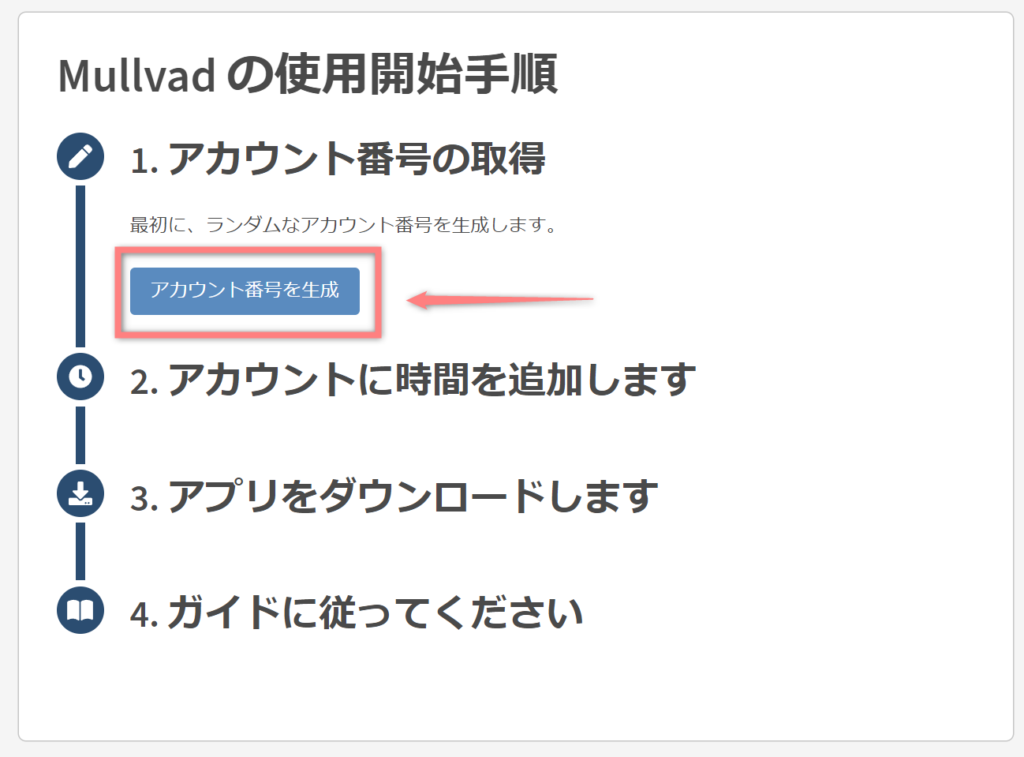
これで自身のアカウント番号を取得できます。
忘れないようにメモしておきましょう。
③アカウントに時間を追加
次に「アカウントに時間を追加します」をクリック。
つまり、VPNを使えるようにするということです。
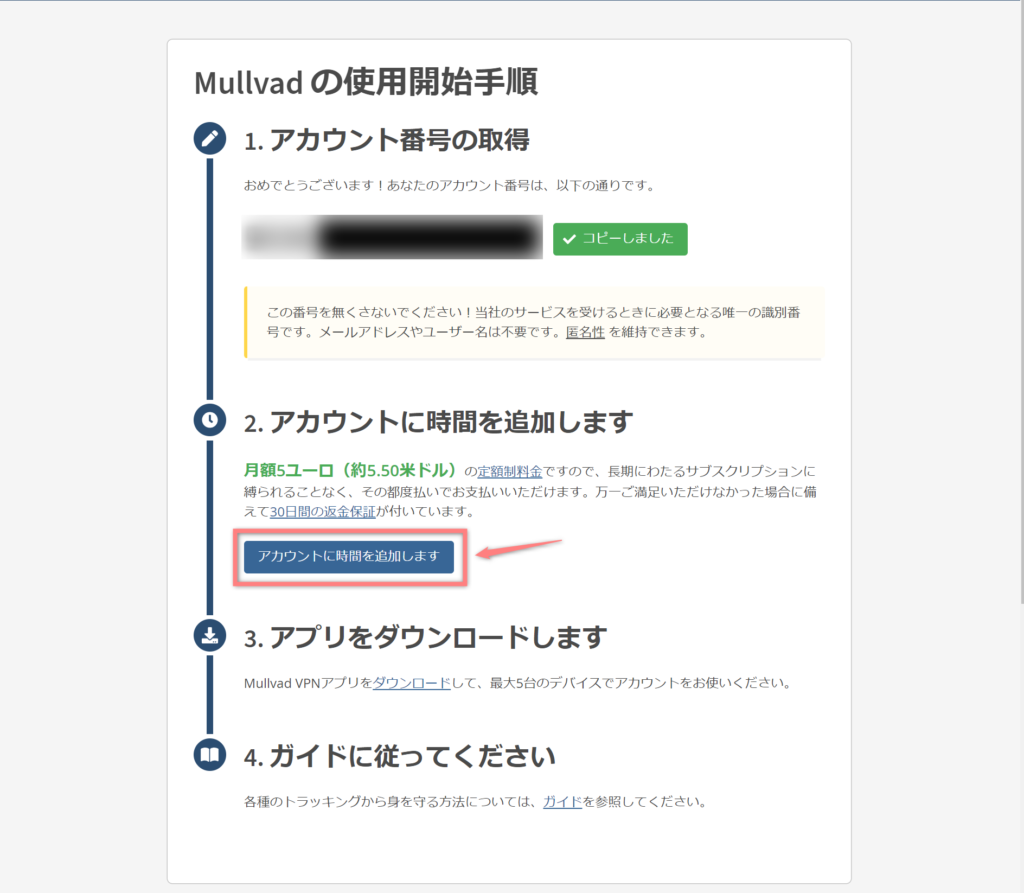
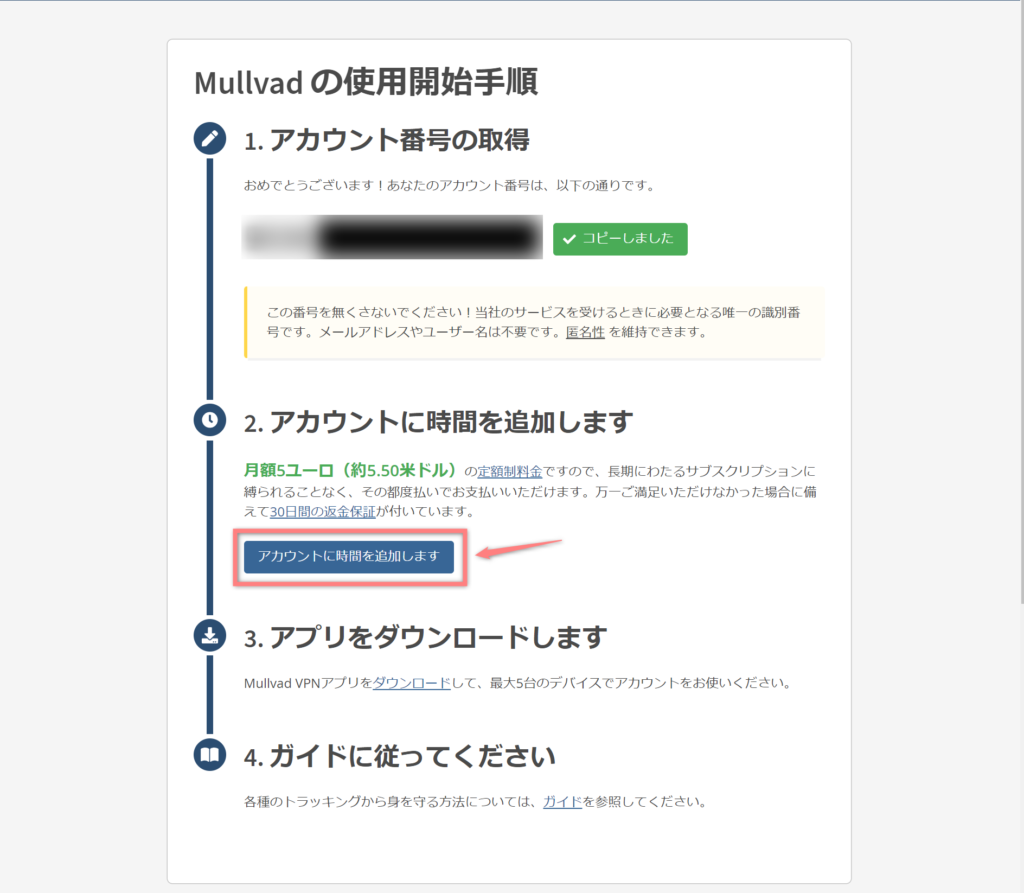
④支払い方法の選択
今回はクレジットカードでアカウントに時間を追加していきます。
セキュリティが心配な人は、Vプリカがおすすめです。
Visaプリペイドカードのことで、本名などの個人情報を登録せずに使えます。
インターネット上のVisa加盟店ならクレジットカードと同じようにご利用できます。
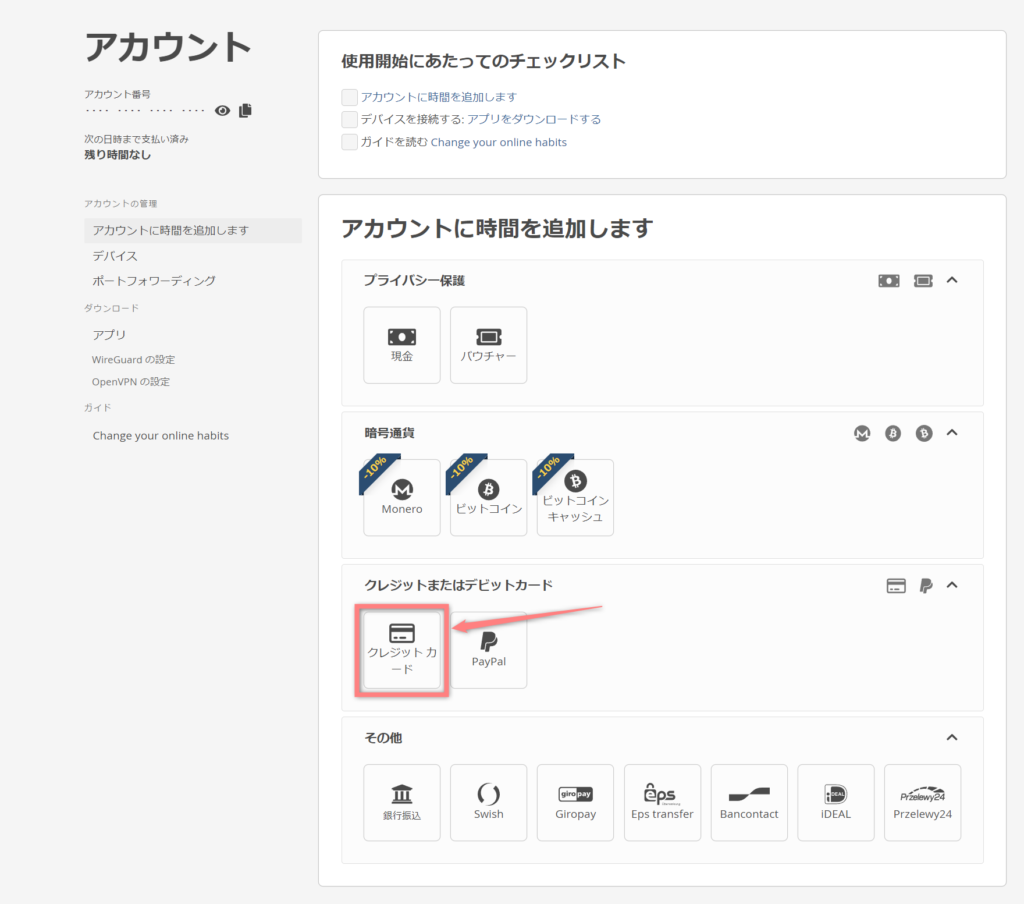
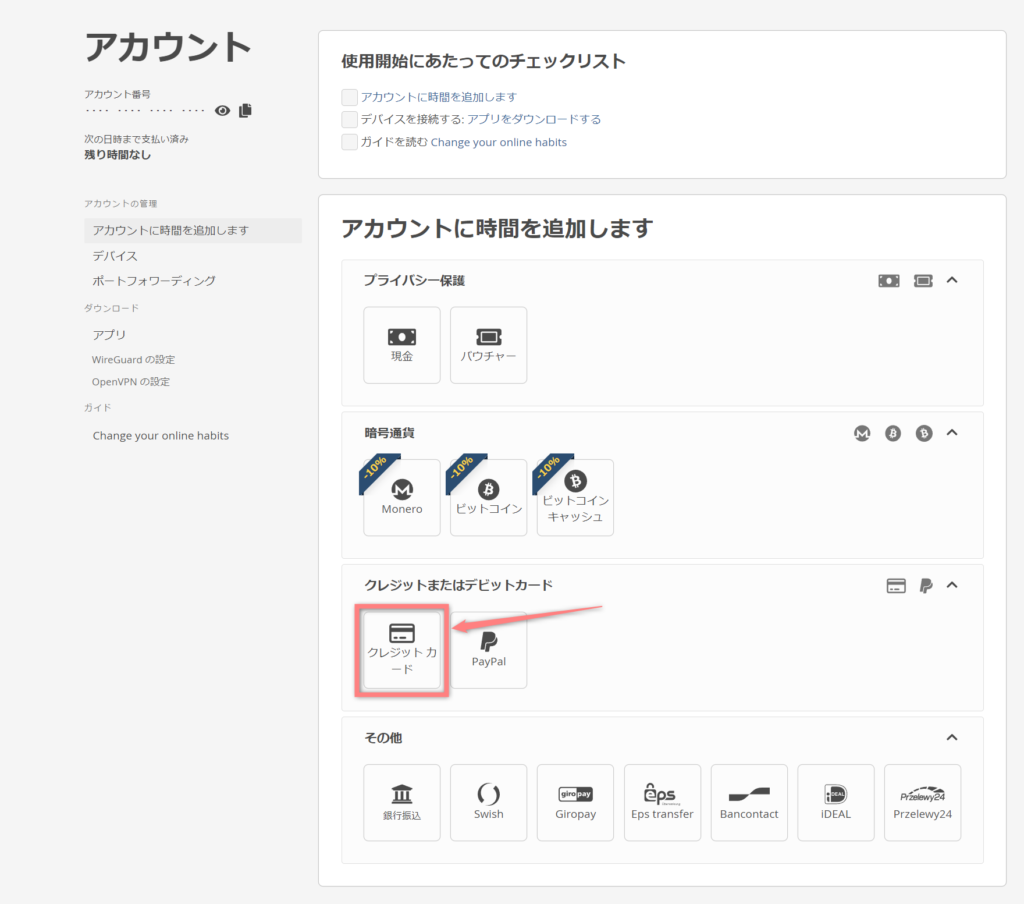
⑤支払い情報の入力
期間を選択して支払い情報を入力していきます。
- 1ヶ月(5ユーロ)
- 2ヶ月(10ユーロ)
- 3ヶ月(15ユーロ)
- 6ヶ月(30ユーロ)
- 1年(60ユーロ)
- クレジットカード番号
- 有効期限
- セキュリティコード
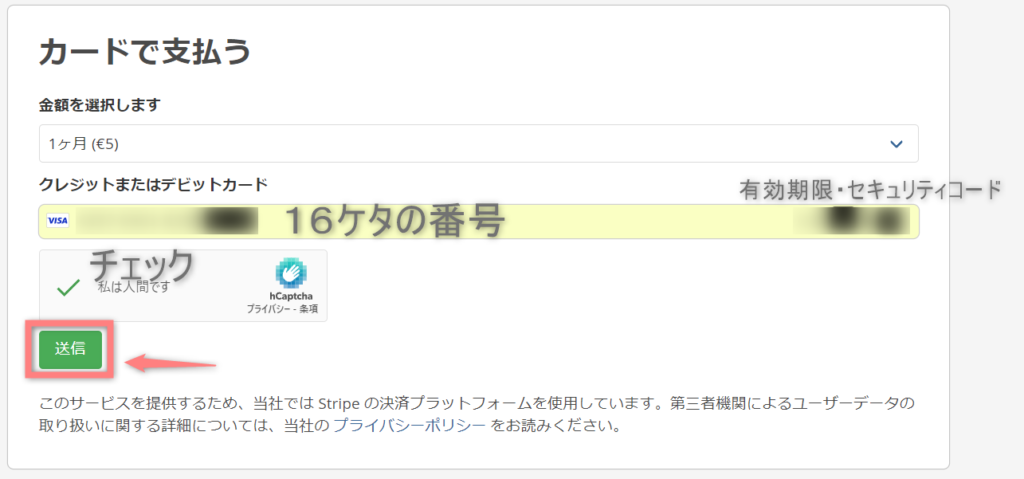
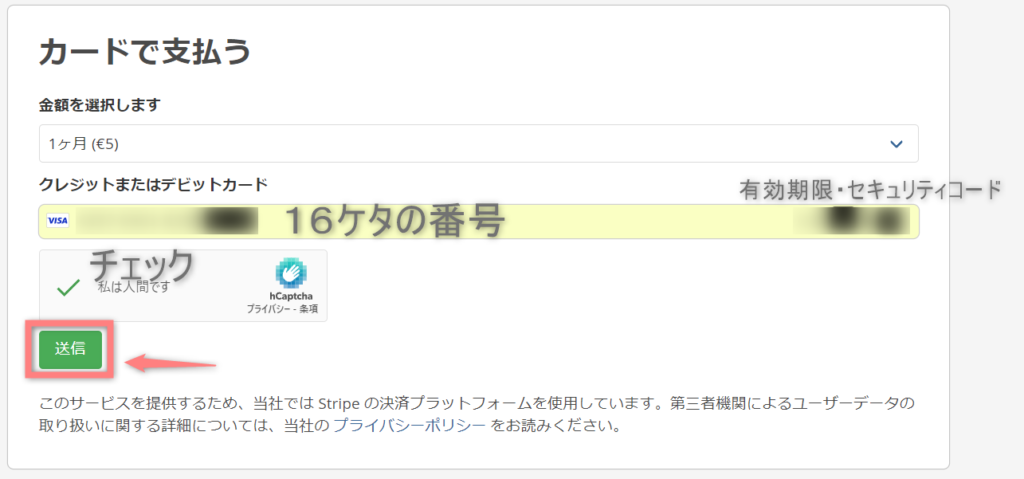
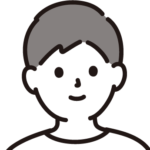
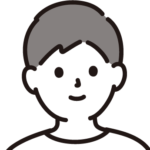
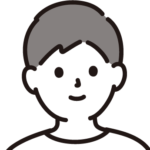
セキュリティ上、入力項目も最低限なんだね
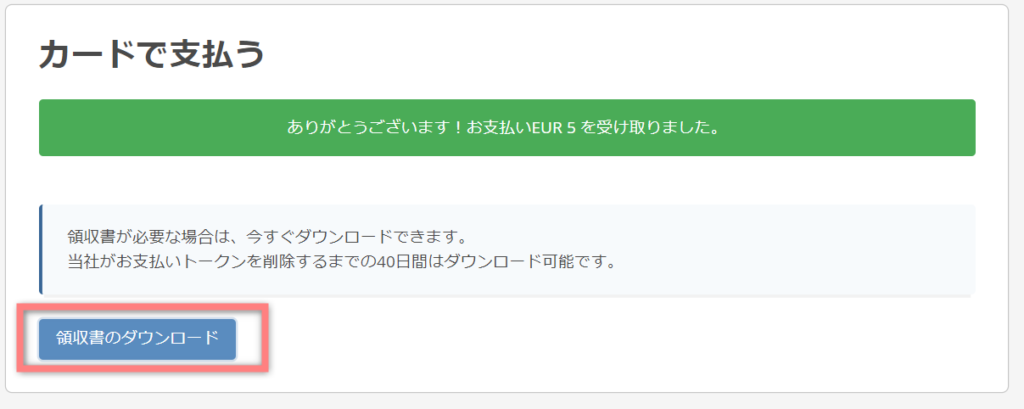
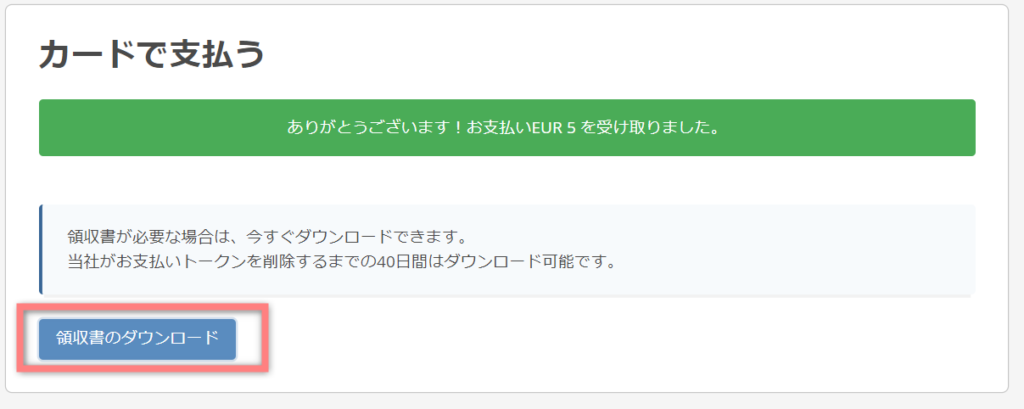
支払いが完了すると、領収書をダウンロードすることができます。
領収書は他のVPNサービスであれば、メールで届きますが、Mullvad VPNではメールアドレスを登録しません。
領収書が必要な場合は、ここでダウンロードしましょう。
⑥アプリのダウンロード(パソコン)
次にアプリをダウンロードしていきます。
ここではWindows用アプリをダウンロードしていきます。
「アプリをダウンロードする」をクリック。
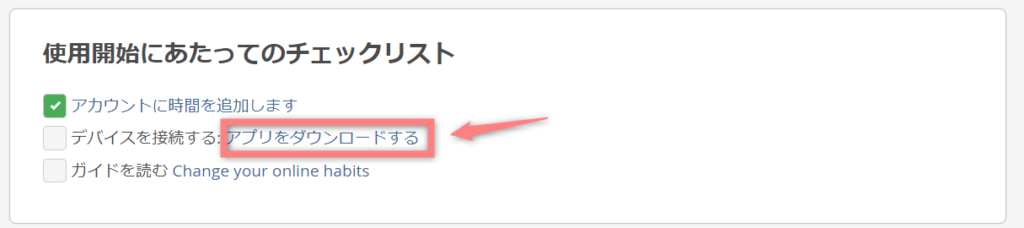
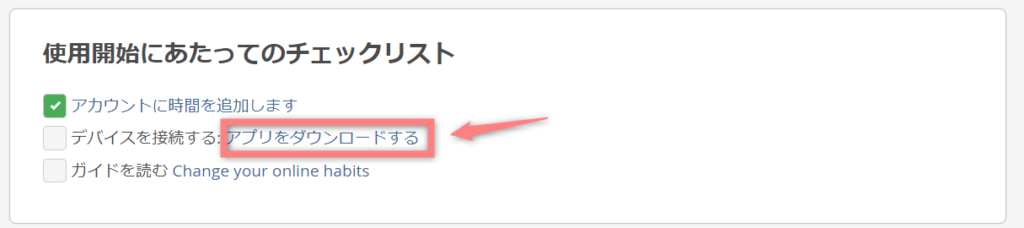
ダウンロードページに移動します。
Windowsの人はWindowsを選択して、ダウンロードボタンをおしてください。
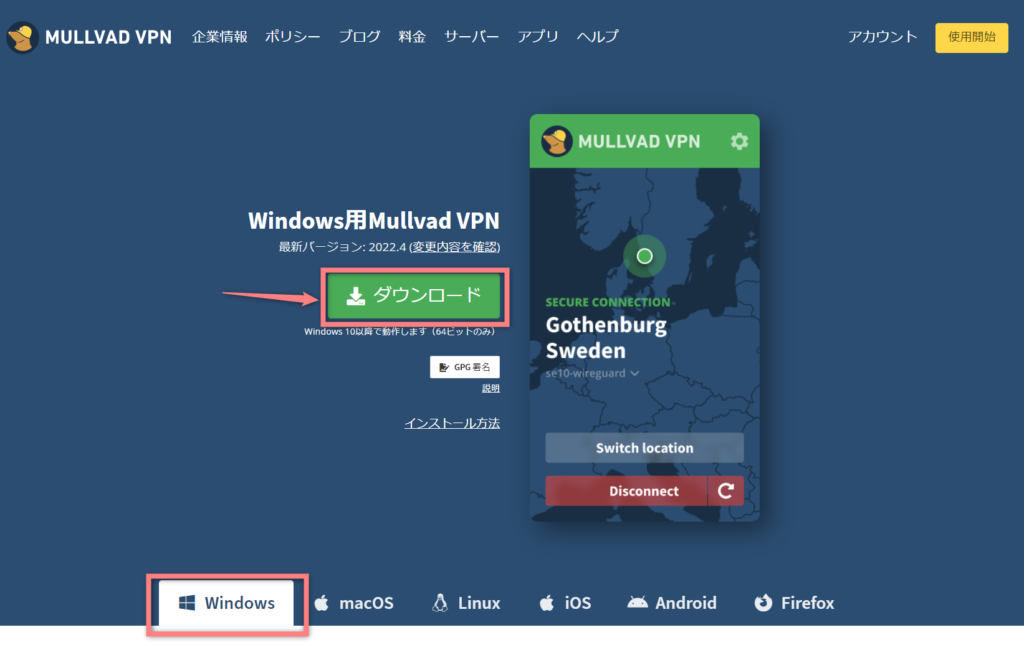
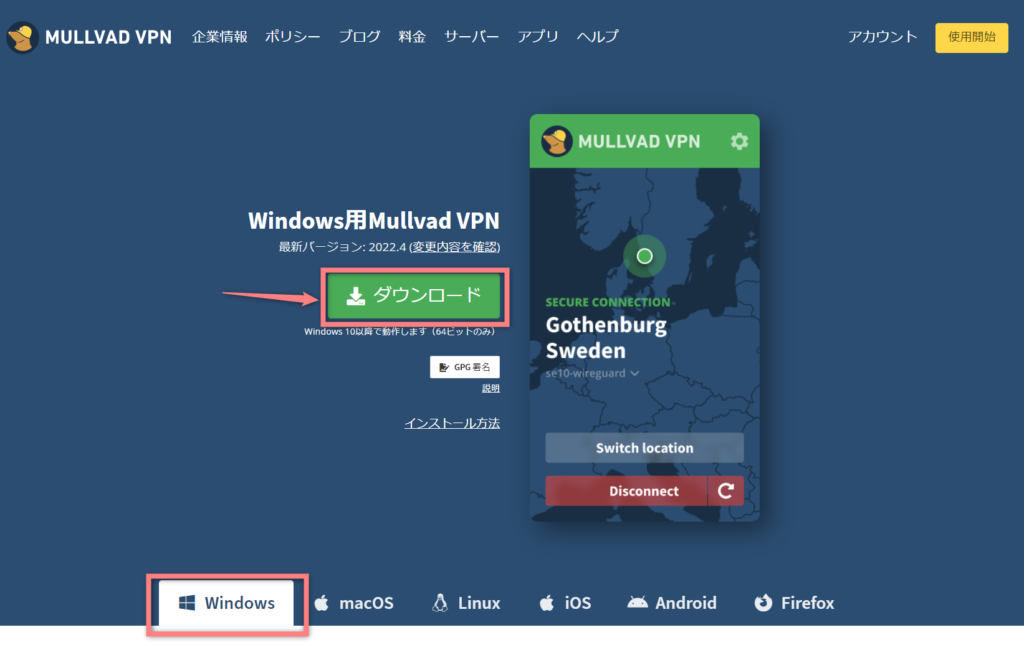
「Mullvad VPN〇〇.exe」のダウンロードが始まります。
ダウンロード後、ファイルを実行してインストールしてください。
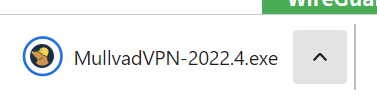
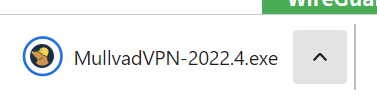
インストールが完了したら、「Mullvad VPNを実行」にチェックを入れて「完了」を押してください。
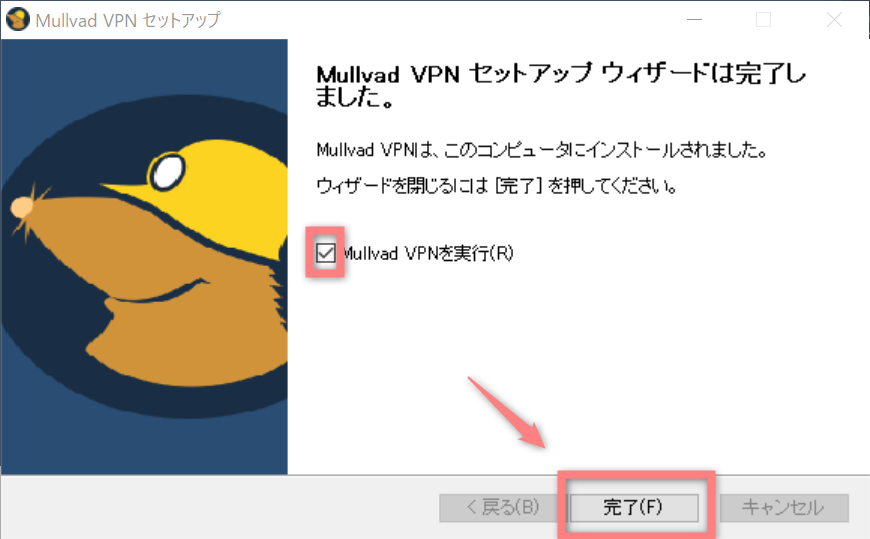
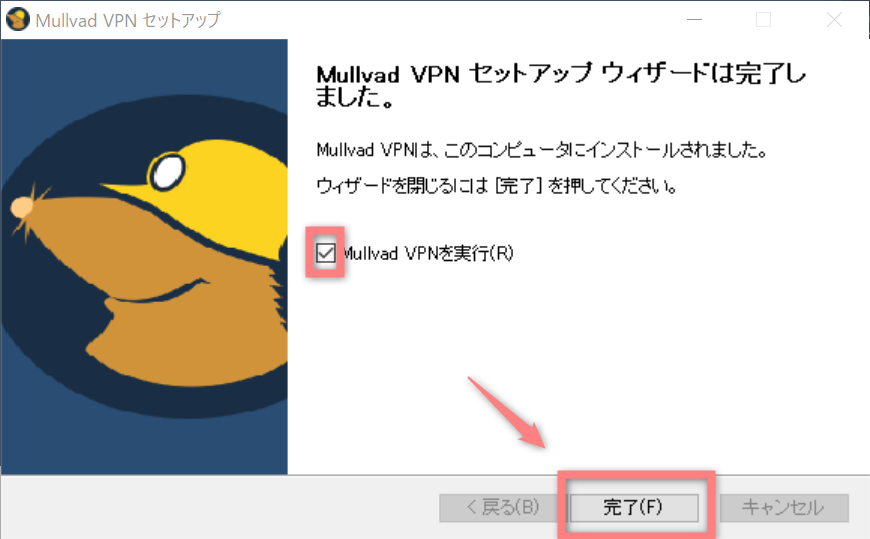
⑦ログイン
下の画像のようにMullvad VPNのアプリが立ち上がります。
登録時に生成された16ケタのログイン番号を入力してください。
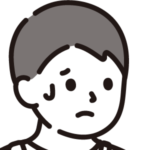
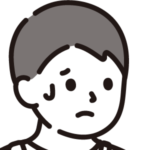
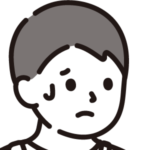
Mullvad VPNはパスワードがありません!
番号を入力したら、ログイン完了です。
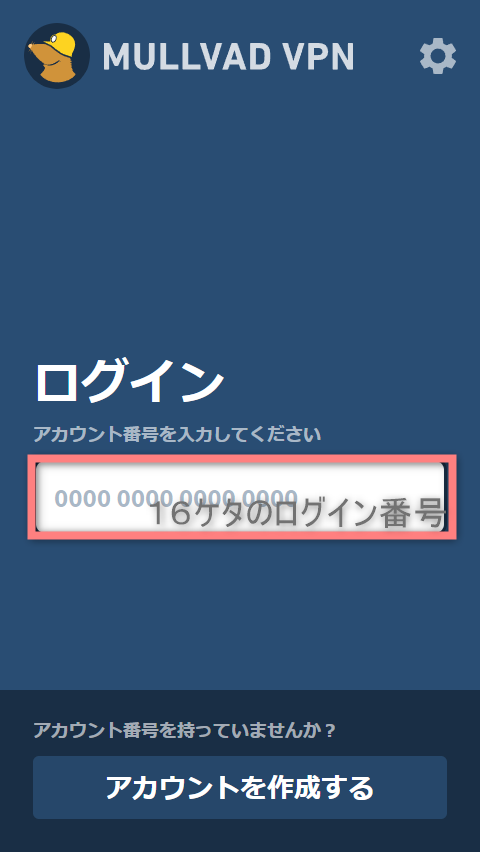
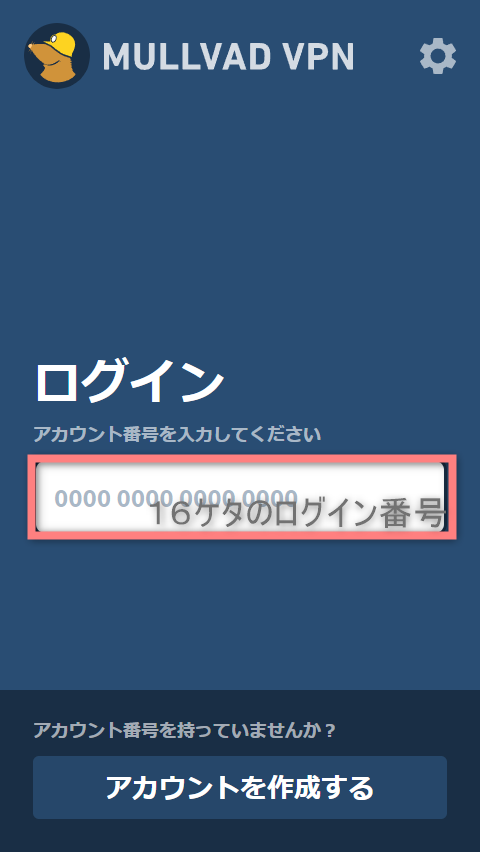
⑧スマホアプリのダウンロード(iPhone・Android)
スマホ(iPone・Android)でアプリをダウンロードする場合は下のリンクからダウンロードできます。
ログイン方法は、パソコンの時と同様です。
メールアドレスとパスワードを入力することでログインできます。
Mullvad VPNの使い方
ここからはMullvad VPNの使い方を解説していきます。
パソコン版とスマホ版を分けて使い方を説明していきます。
パソコン版
まずはMullvad VPNを起動します。
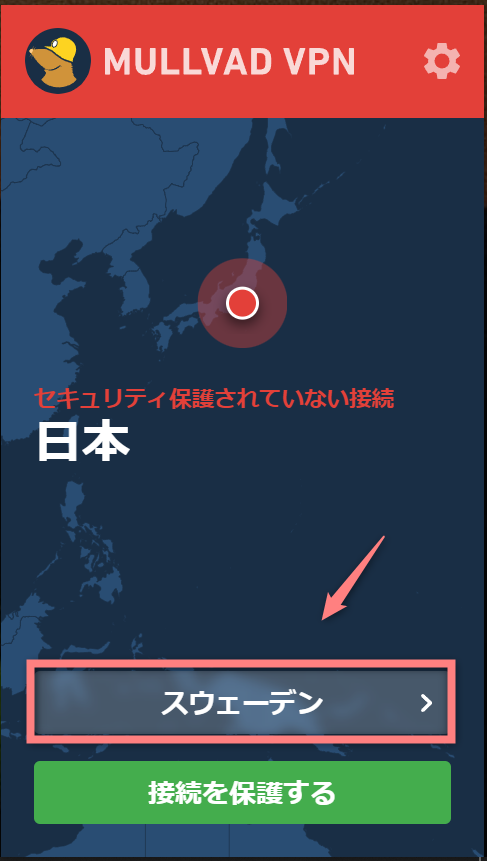
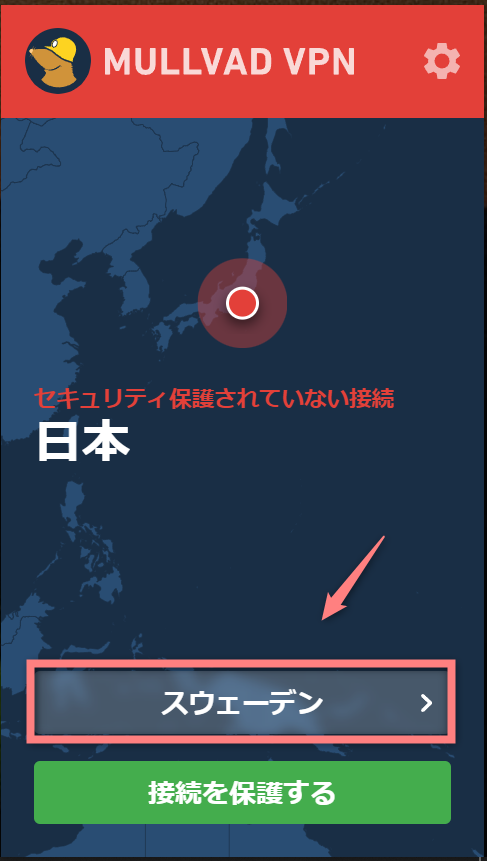
VPNに接続する国を選択します。
試しに香港を選択してみます。
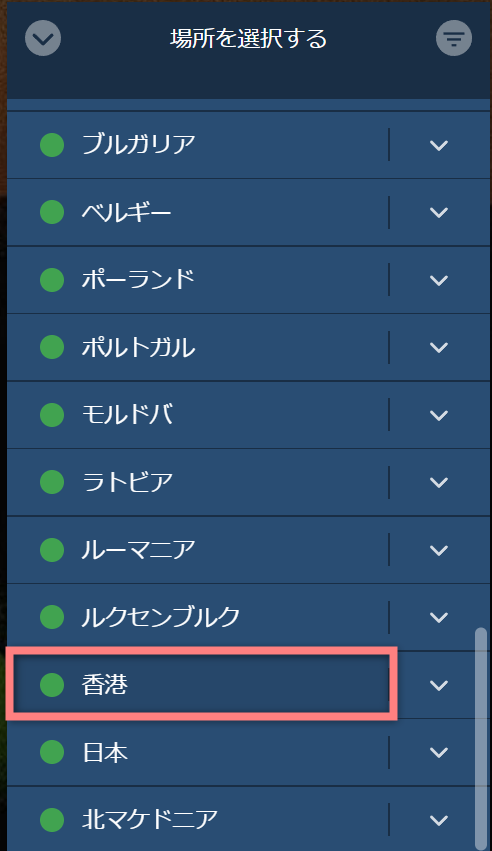
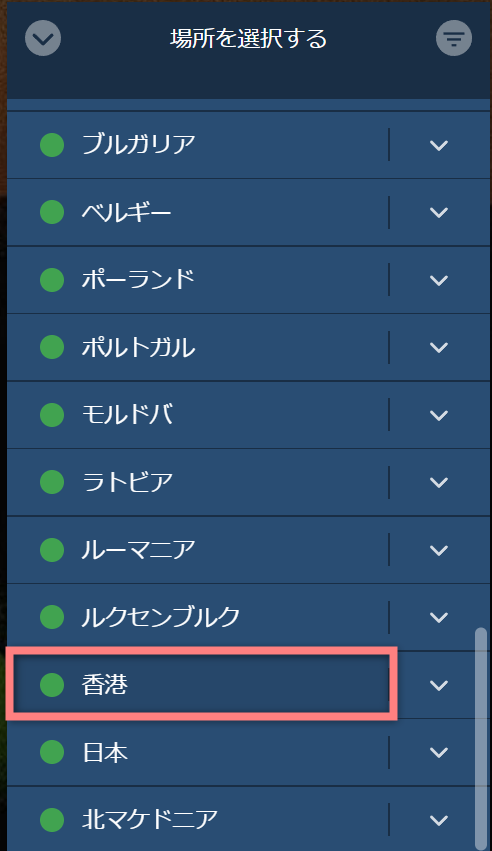
「接続を保護する」をクリックすると、VPN接続が完了します。
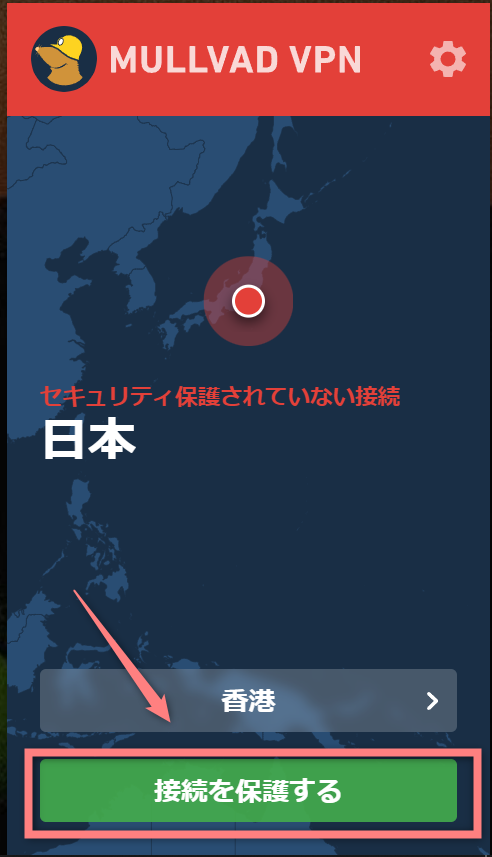
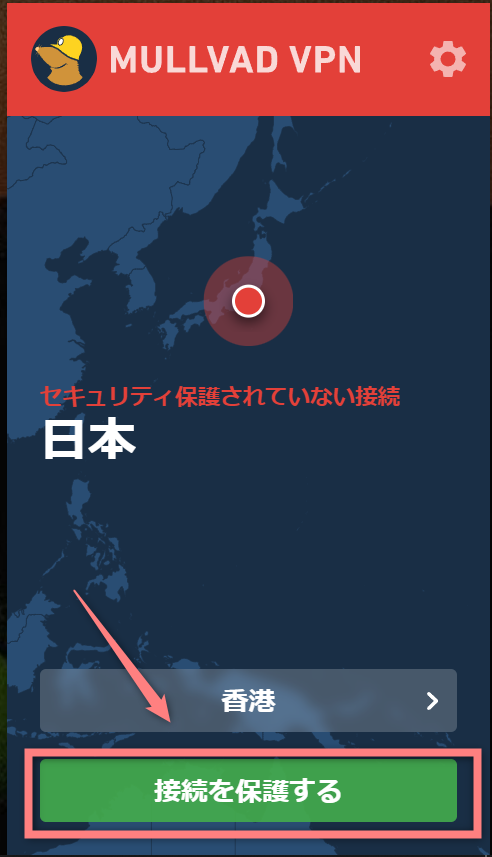
接続が完了すると上部のバーが緑色になります。
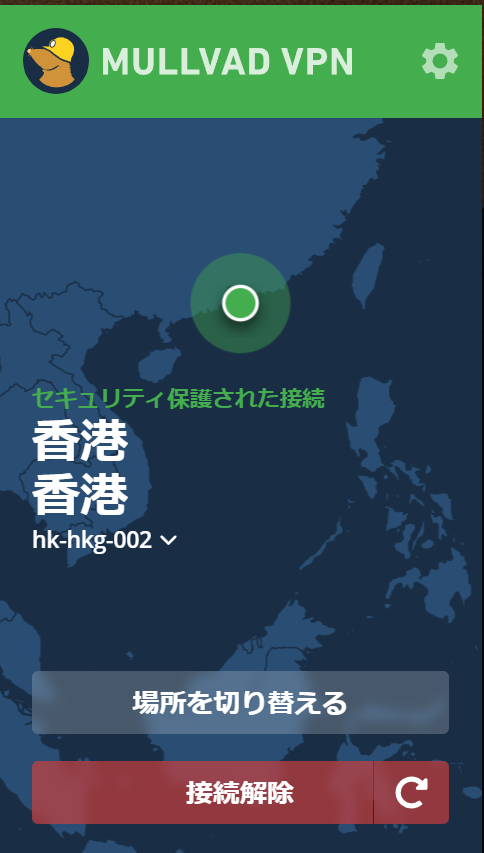
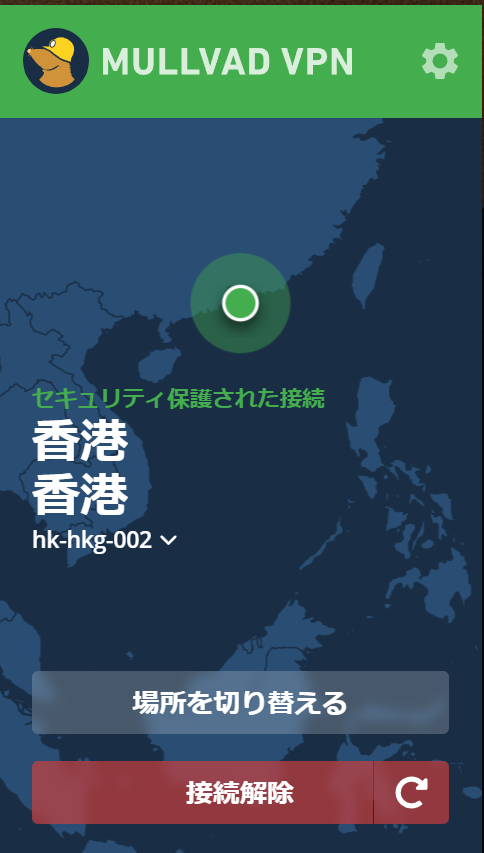
切断する時は「接続解除」を押すだけ。
スマホ版
アプリをインストール後、起動すると下の画面になります。
16ケタのログイン番号を入力して、ログインしてください。
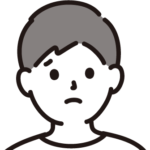
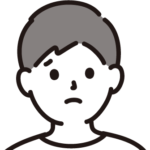
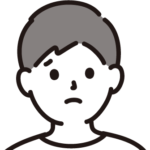
残念ながら日本語には対応していません。
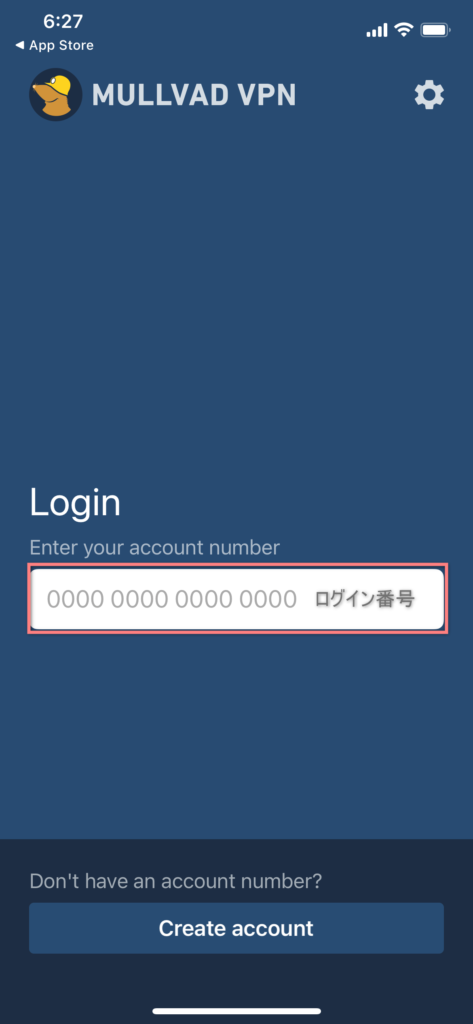
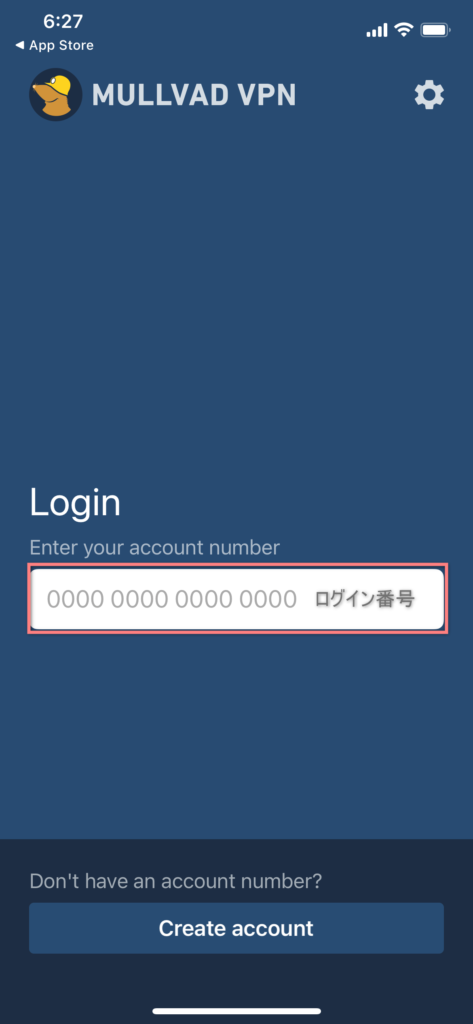
ログイン後、「Select location」をクリックして接続先の地域を選択します。
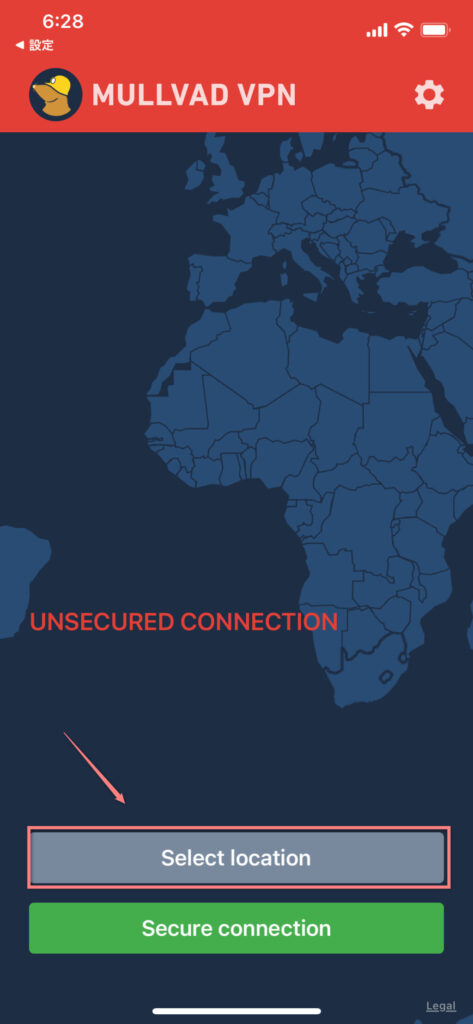
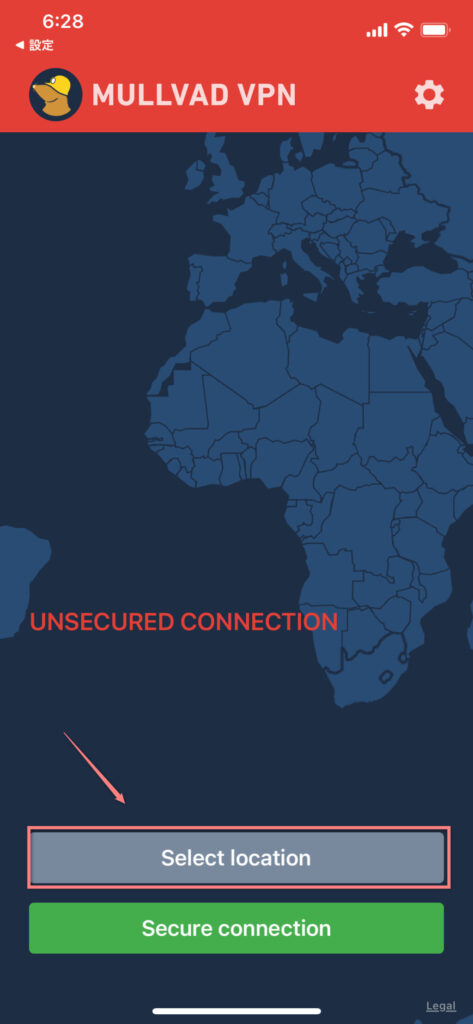
今回は日本に接続してみます。
「Japan」をタップします。
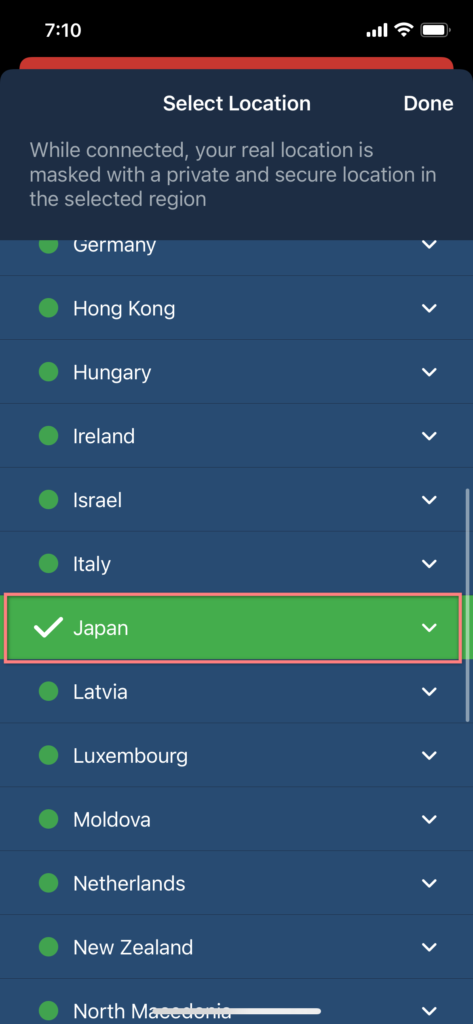
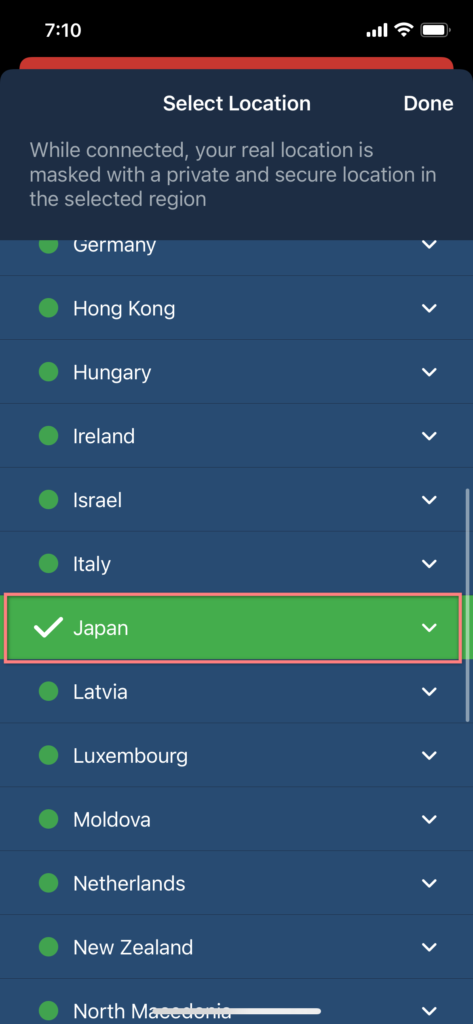
画面上部と真ん中の点が緑色になっていれば、接続が完了しています。
切断する時は「Disconnect」を押してください。
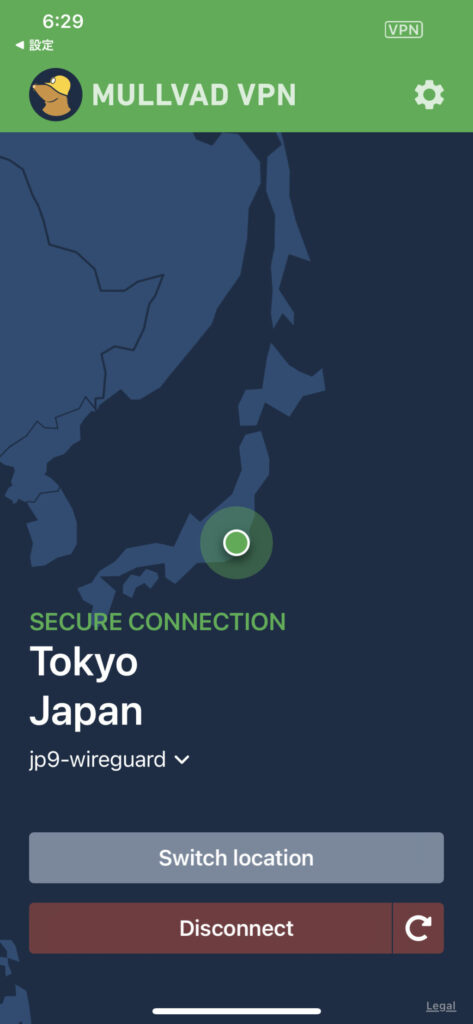
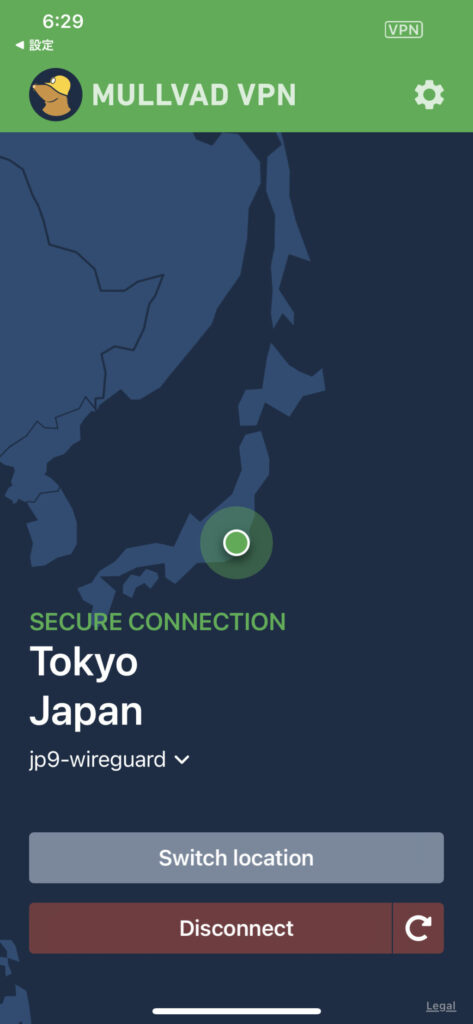
Mullvad VPNの設定項目
Mullvad VPNの設定項目を確認してきます。
起動設定
初期設定では「システム起動時にアプリを起動」と「自動接続」がオフになっています。
オンに設定すると、起動と接続を自動化できます。
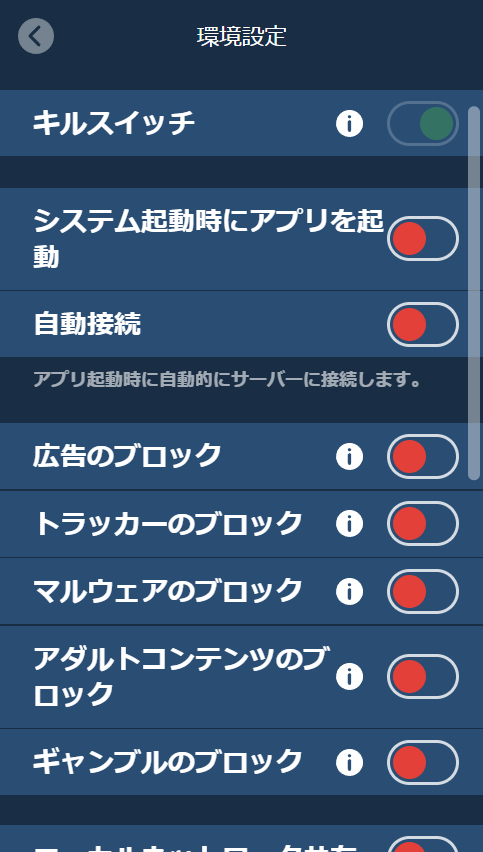
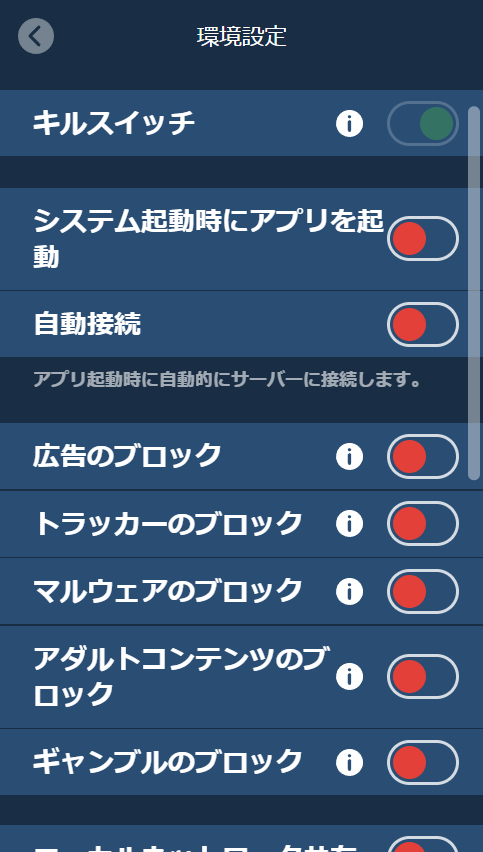
キルスイッチ
Mullvad VPNではキルスイッチがデフォルトで有効になっています。
設定の必要はありません。
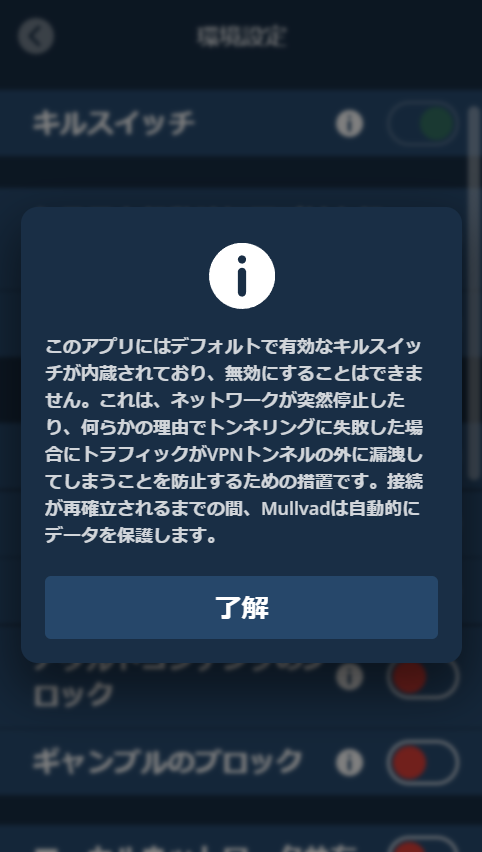
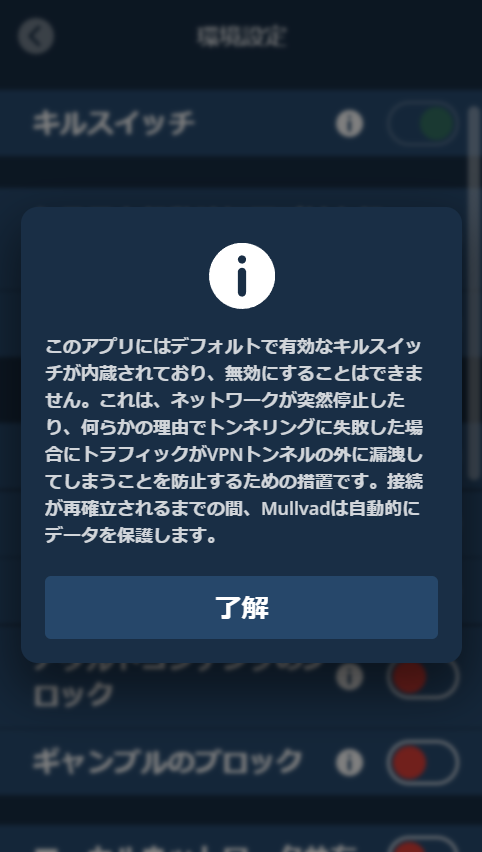
ブロック
各種の広告などのコンテンツをブロック機能があります。
ブロックしたいコンテンツはオンに設定してください。
広告
トラッカー(Webサイトの閲覧履歴や動作情報)
マルウェア(ウイルス)
アダルトコンテンツ
ギャンブル関連コンテンツ
基本的に変更しなくても大丈夫です。
広告ブロックをしたい場合は「PIA MACE」にチェックを入れましょう。
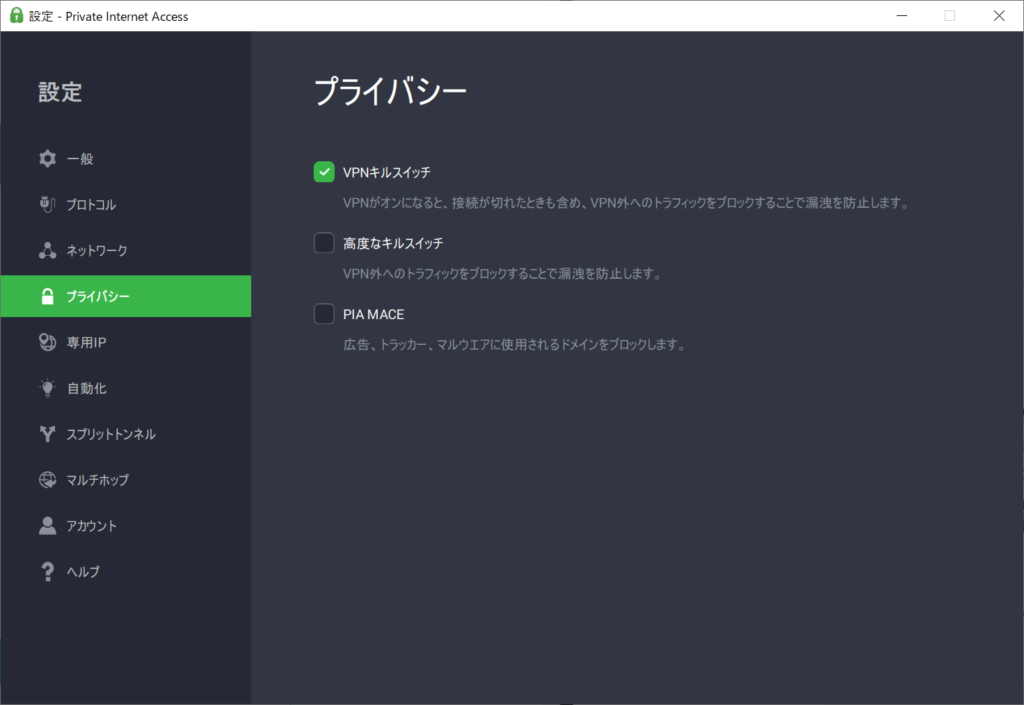
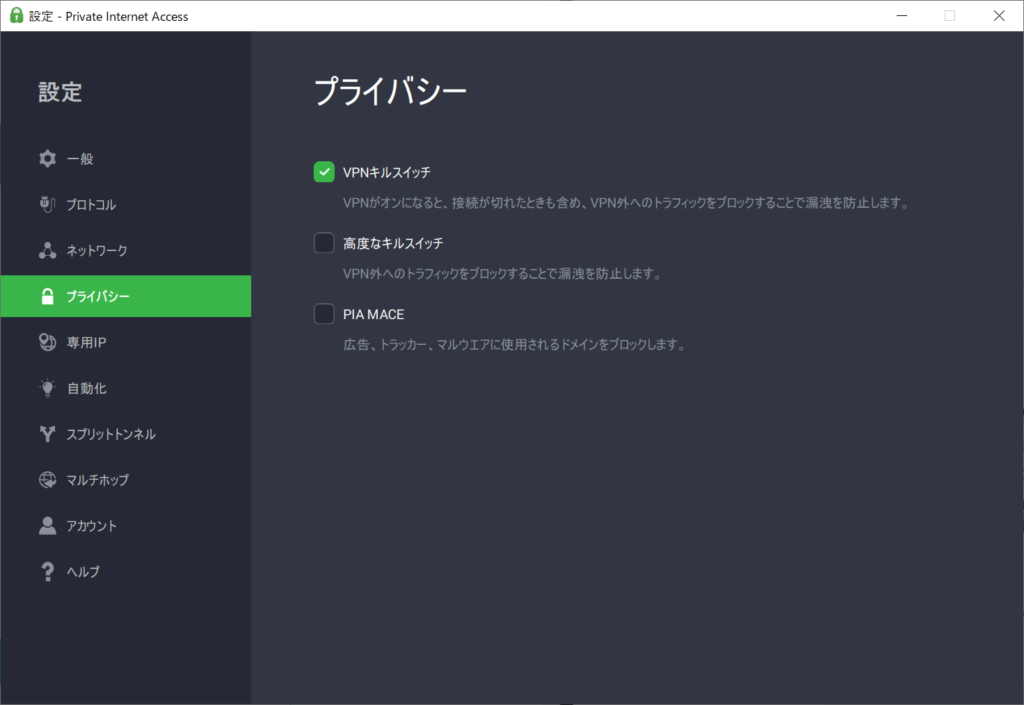
Mullvad VPNの登録方法まとめ
Mullvad VPNの登録方法と使い方を解説してきました。
Mullvad VPNはおすすめのVPNですので、ぜひお試しください。
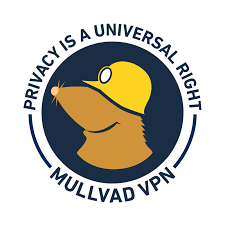
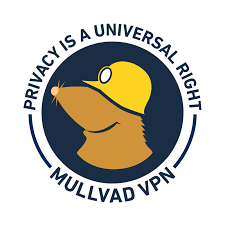
\ セキュリティ万全 /
1ヶ月 5ユーロの定額