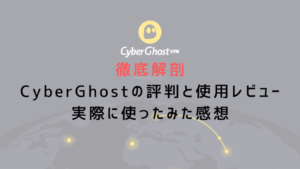- CyberGhost(サイバーゴースト)の登録方法
- CyberGhostのの使い方と設定項目
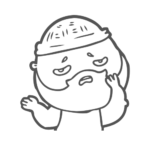
サイバーゴーストの登録手順と使い方を教えて!
こんにちは!お化けかと思うくらい影の薄いジンです。
本記事はCyberGhostに登録しようとしているあなたに向けた記事になります。
これからCyberGhostに登録する方法をわかりやすく解説してきます。
使い方も一緒に説明していくので、VPN初心者さんや今まで他のVPNを使っていた皆さんでも役に立つと思います。


\ 45日間の返金保証 /
最大82%割引
CyberGhostの登録方法
CyberGhostの登録方法の解説です。
CyberGhostの登録手順を7ステップで解説していきます。
マネしながら登録できるよう、できるだけわかりやすく説明します。
- プランを選択
- 支払い方法の選択
- 支払い情報を入力
- メールを受け取る
- ソフトのダウンロード(パソコン)
- ログイン
- スマホアプリのダウンロード(iPhone・Android)
①プランを選択
CyberGhost公式サイトに移動したら「今すぐ購入│82%OFF」をクリックしてください。
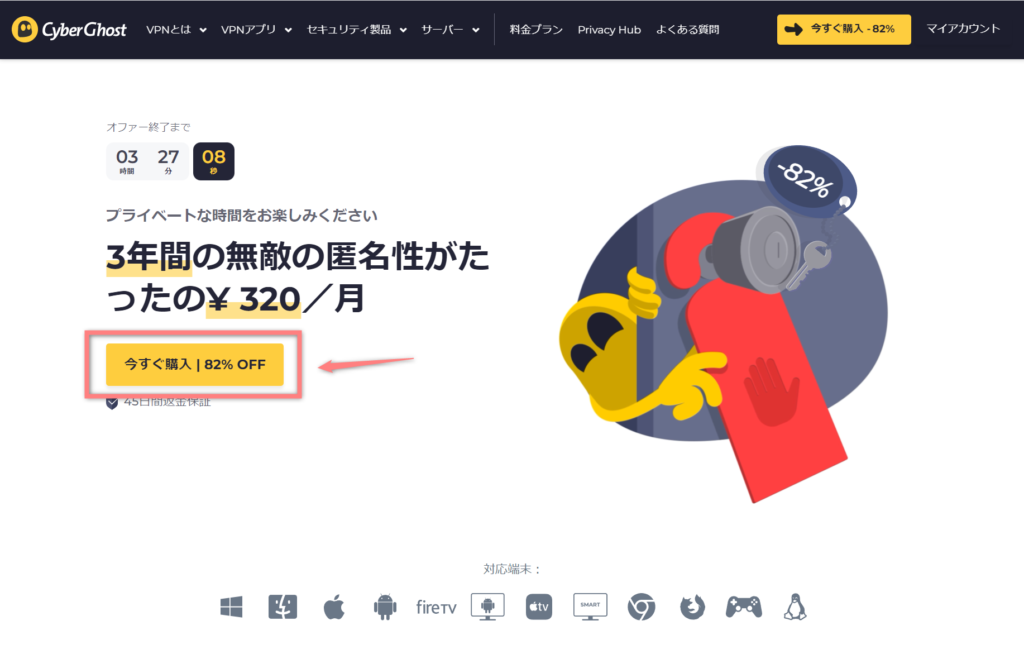
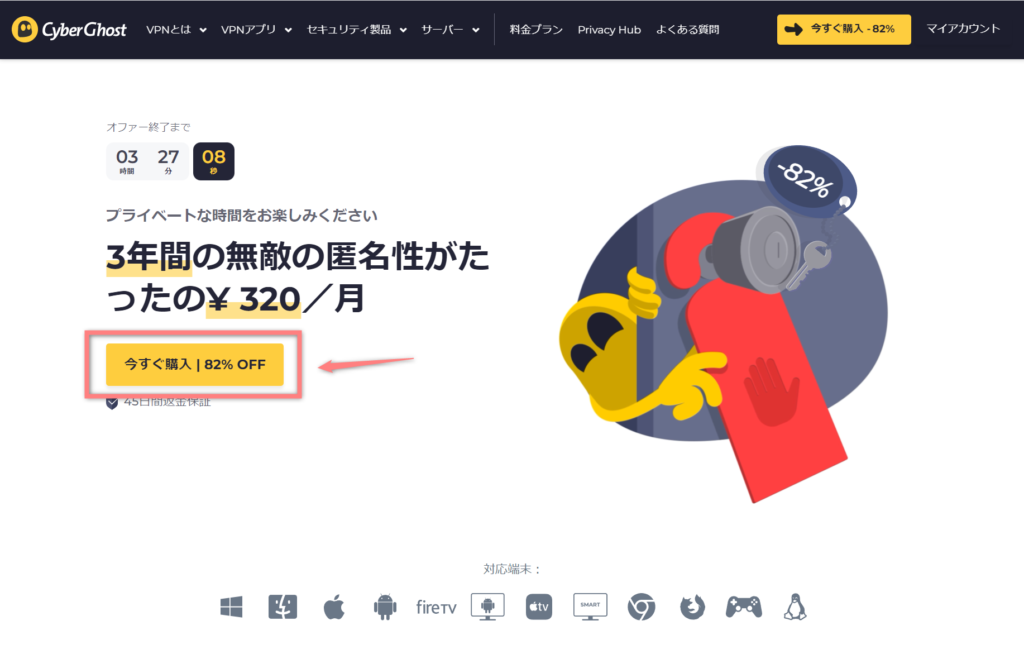
利用する期間を「3年間プラン」「2年間プラン」「1年間プラン」「1カ月プラン」から選択します。
長期間のプランにすればするほど、1カ月当たりの金額が安くなります。
希望のプランの「プランを取得」ボタンを押しましょう。
今回は「1年間プラン」で申し込んでいきます。
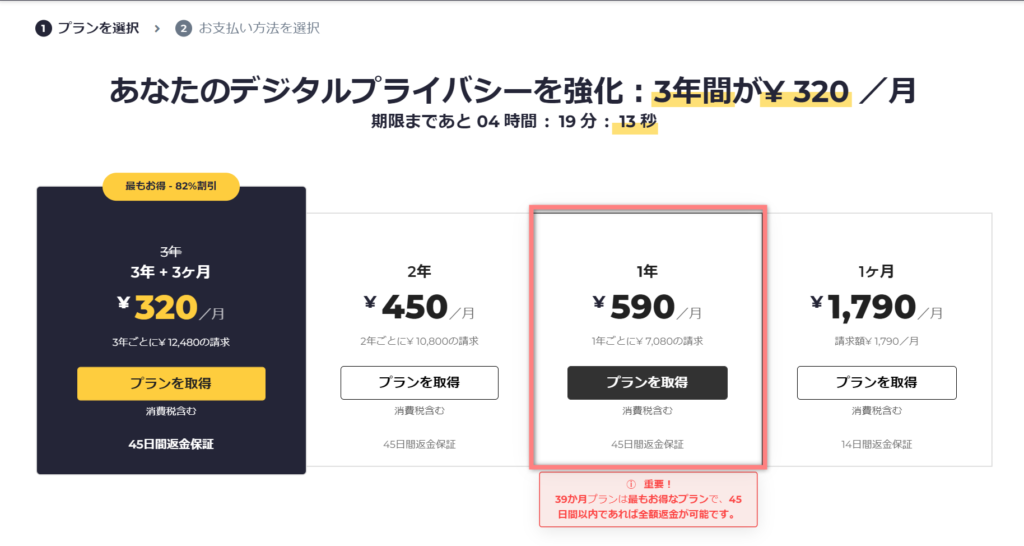
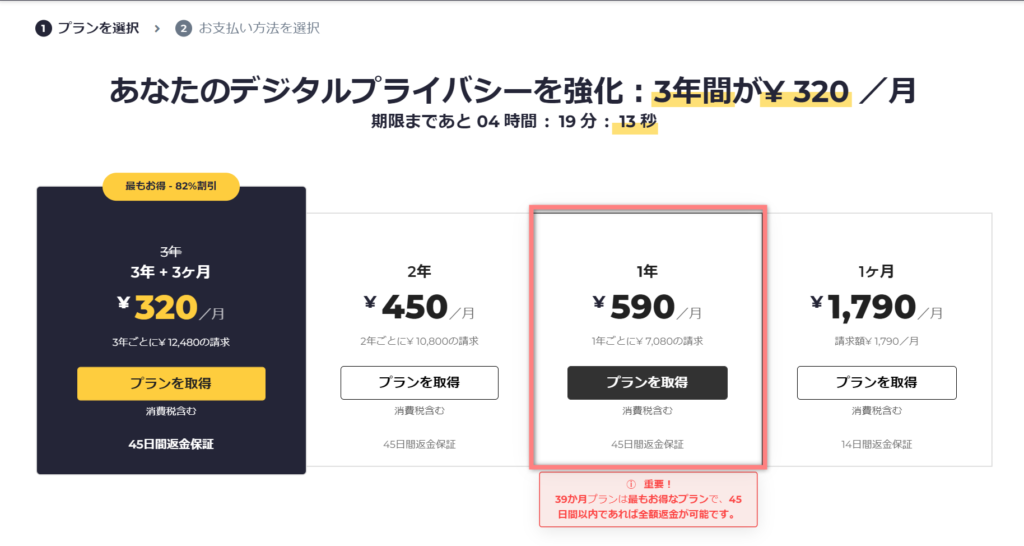
②支払い方法の選択&オプション選択
支払い方法を選択していきます。
PayPalやGoolePay、ビットコインでも支払えますが、今回はクレジットカードを選択します。
次にオプションの選択です。オプションは3種類あります。
- Security Suite
-
セキュリティ強化&ウイルス・マルウェア対策オプション
- 専用IP
-
専用の固定&匿名IPアドレスを利用できるオプション
- パスワードマネージャ
-
パスワードを自動生成、管理できるツールを利用できるオプション
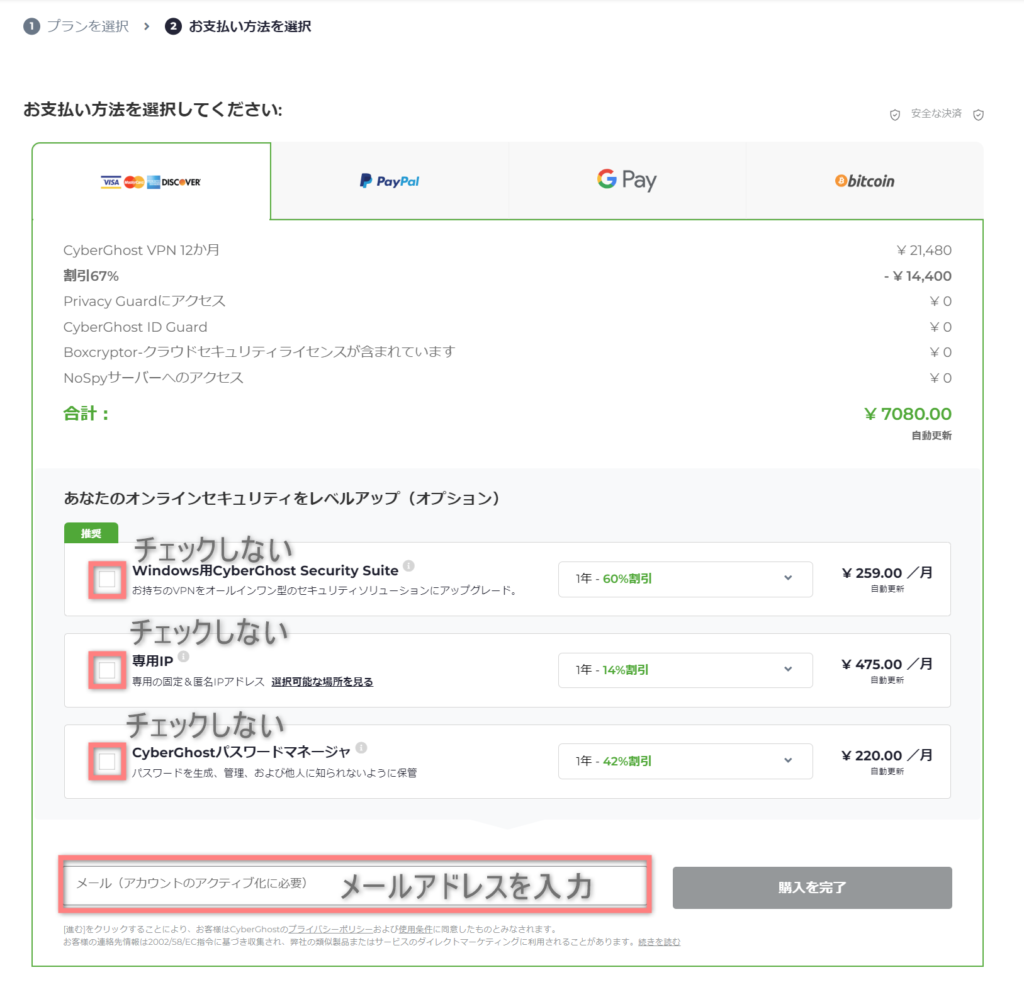
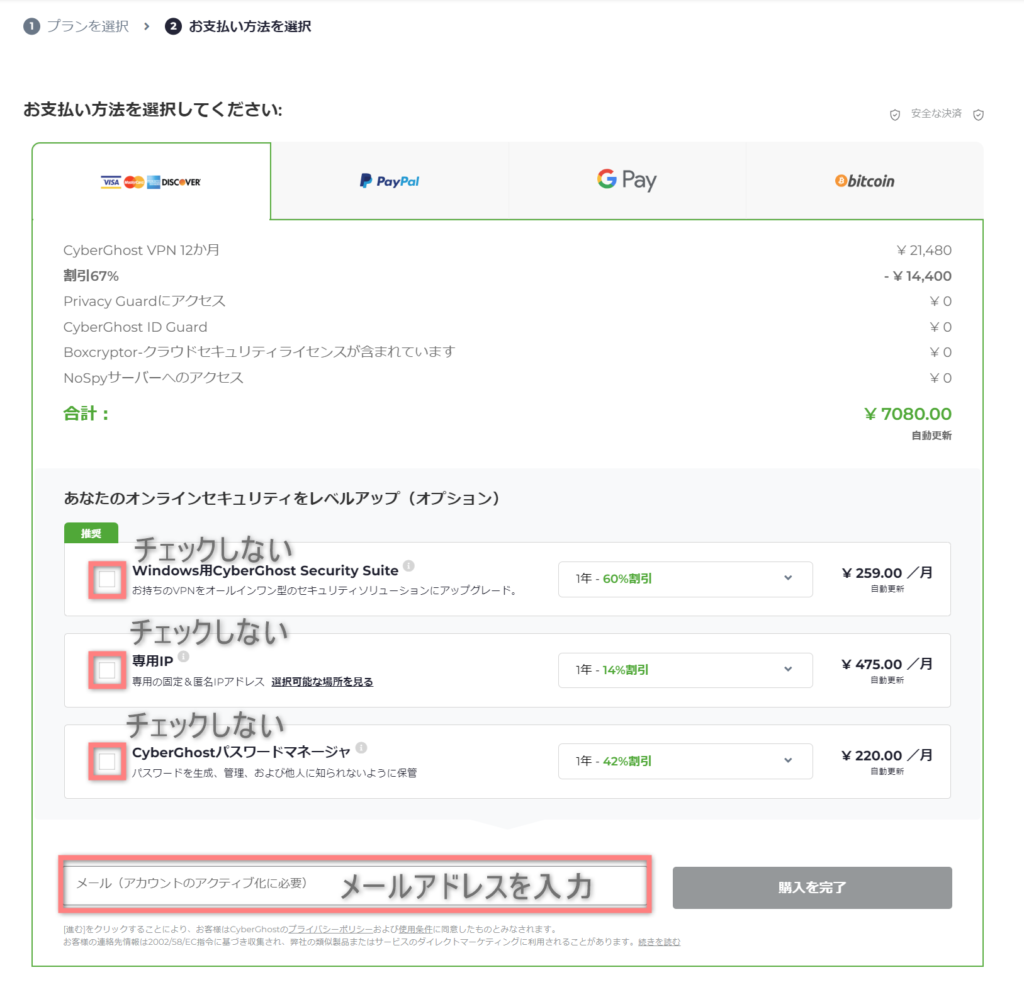
最後にメールアドレスを入力する欄がありますので、普段使っているメールアドレスを入力してください。
③支払い情報を入力
次に支払い情報を入力していきます。
- カード名義人
- 国名
- 郵便番号
- カード番号
- 有効期限
- セキュリティコード
入力し終えたら、「次へ」ボタンを押してください。
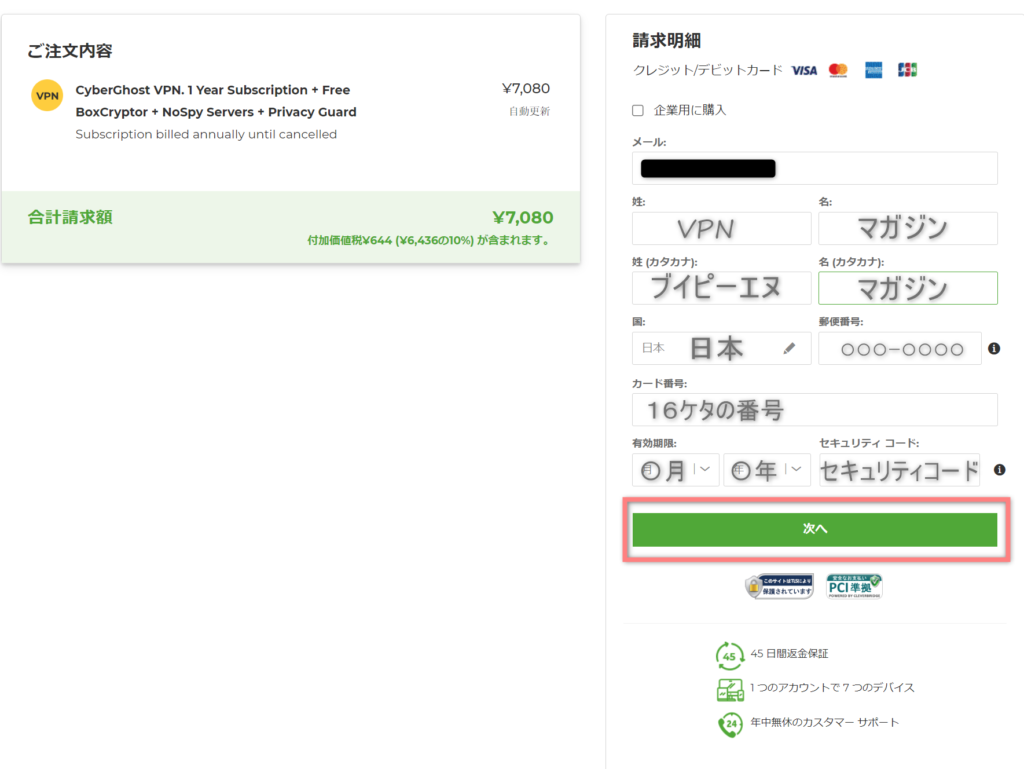
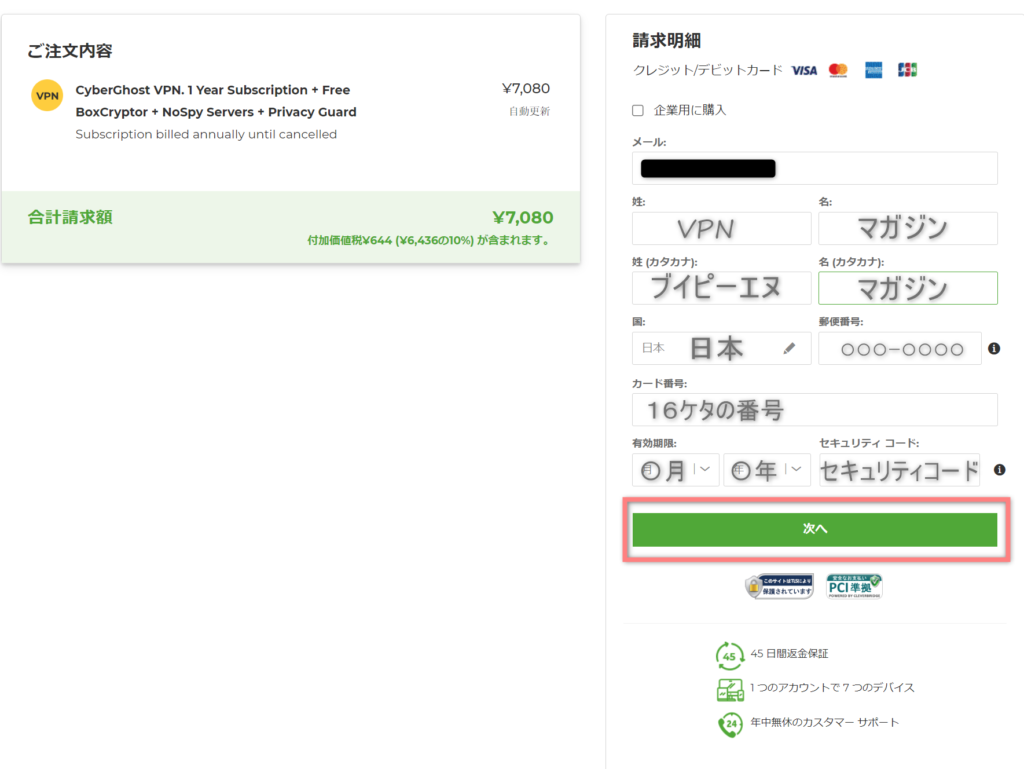
④支払い情報の確認
支払い情報の確認画面に移ります。
金額と支払い情報に誤りがないか、確認したら「今すぐ購入する」をクリックしてください。
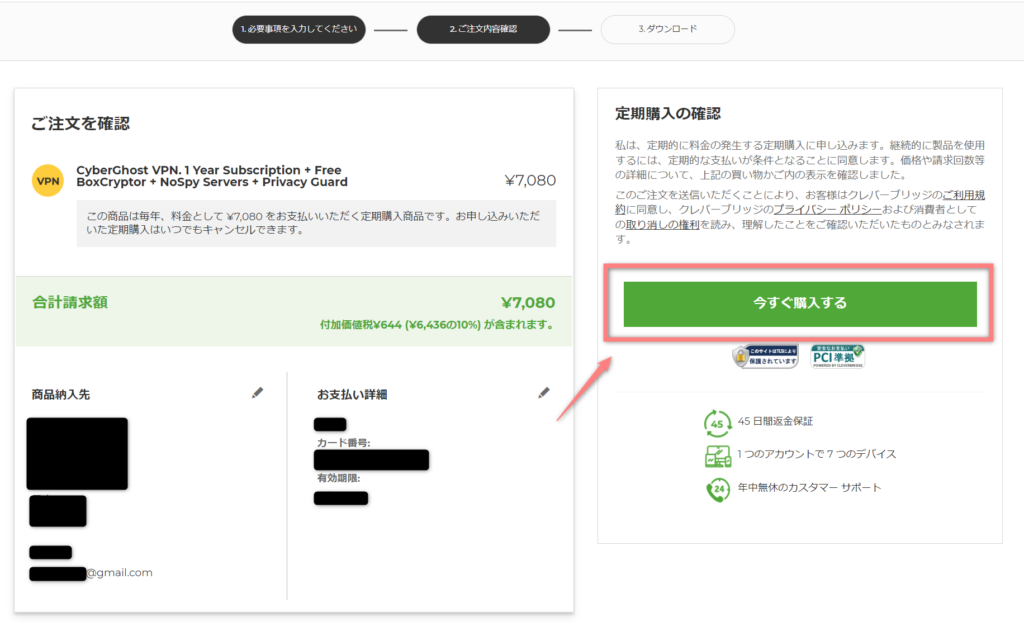
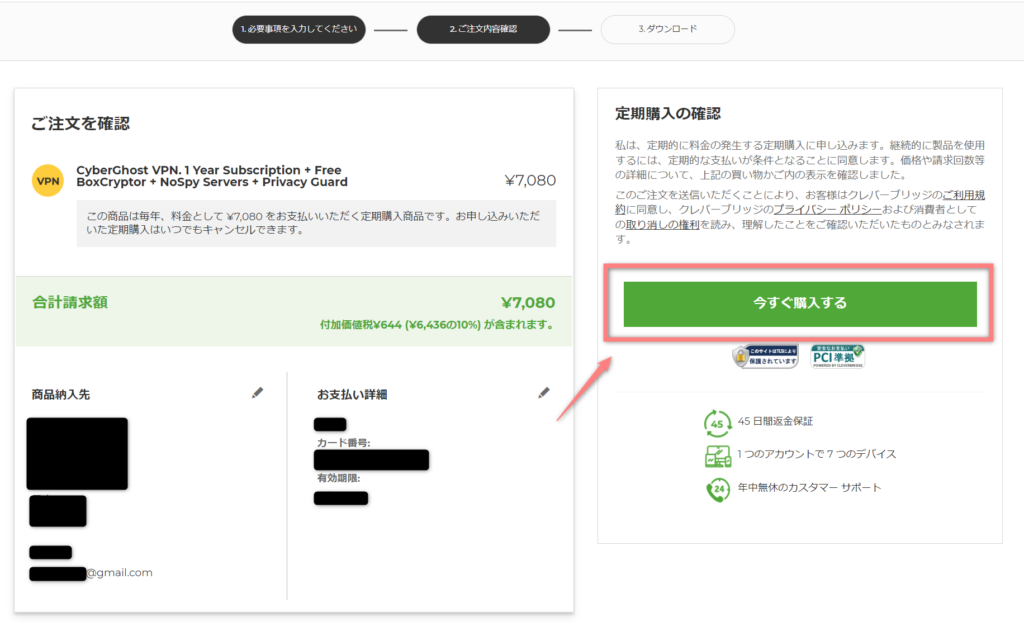
注文番号は表示されます。
後々、問い合わせをする際に使うかもしれないので、スクショまたはメモをしておきましょう。
それが終わったら、真ん中の黄色いボタンを押しましょう。
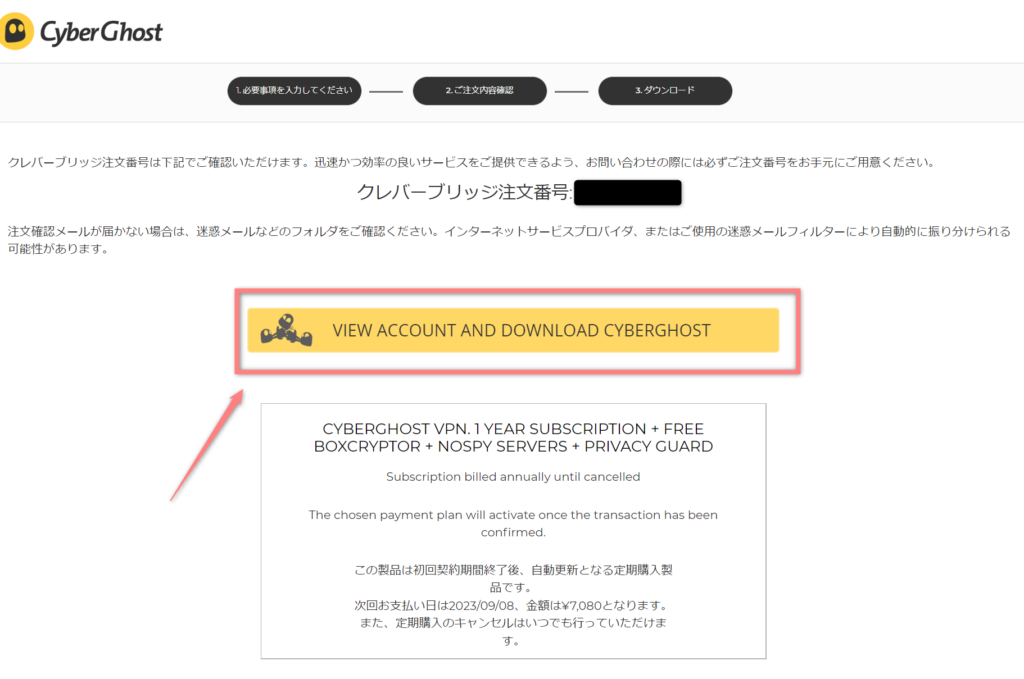
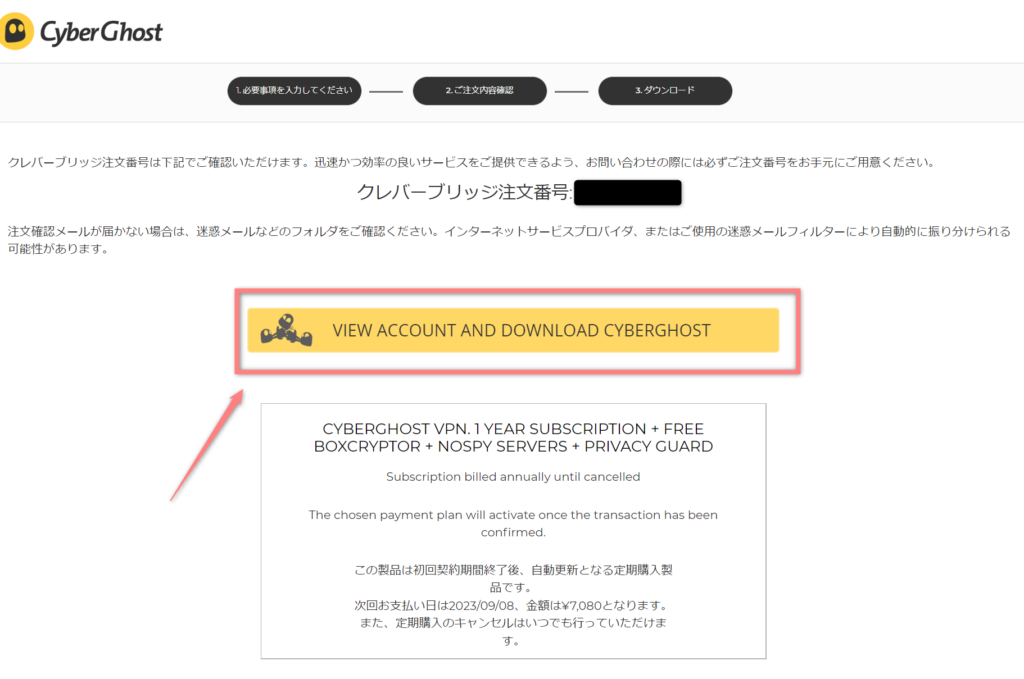
⑤パスワードの設定
次にパスワードの設定画面に移ります。
条件に合ったパスワードを設定しましょう。
- 8文字以上 32文字以下
- アルファベットの小文字と大文字を含む
- 数字を含む
- 特殊文字を含む
確認用も含めて入力したら「パスワードを設定」をクリック。
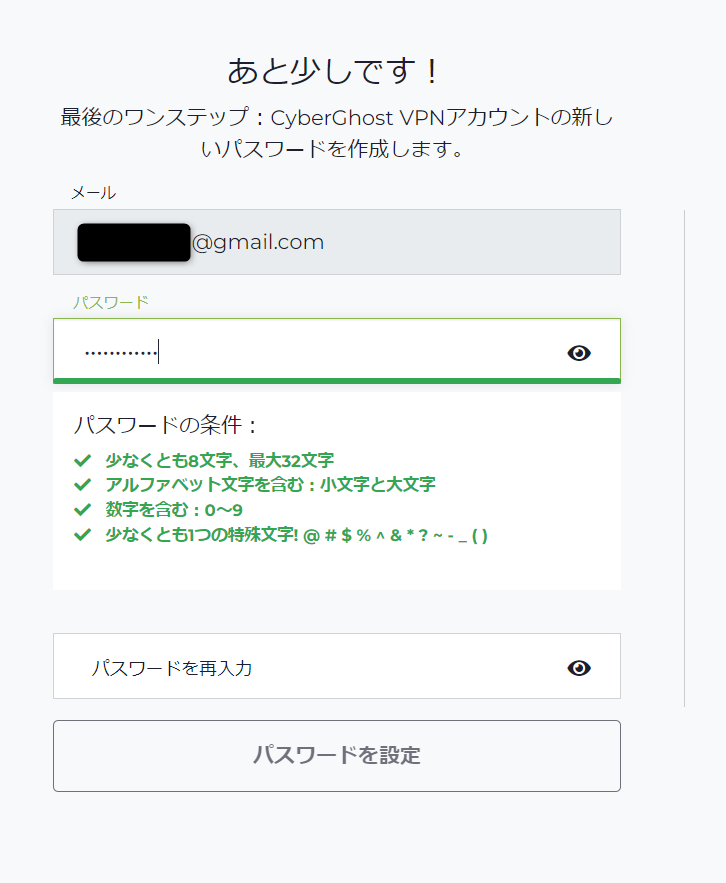
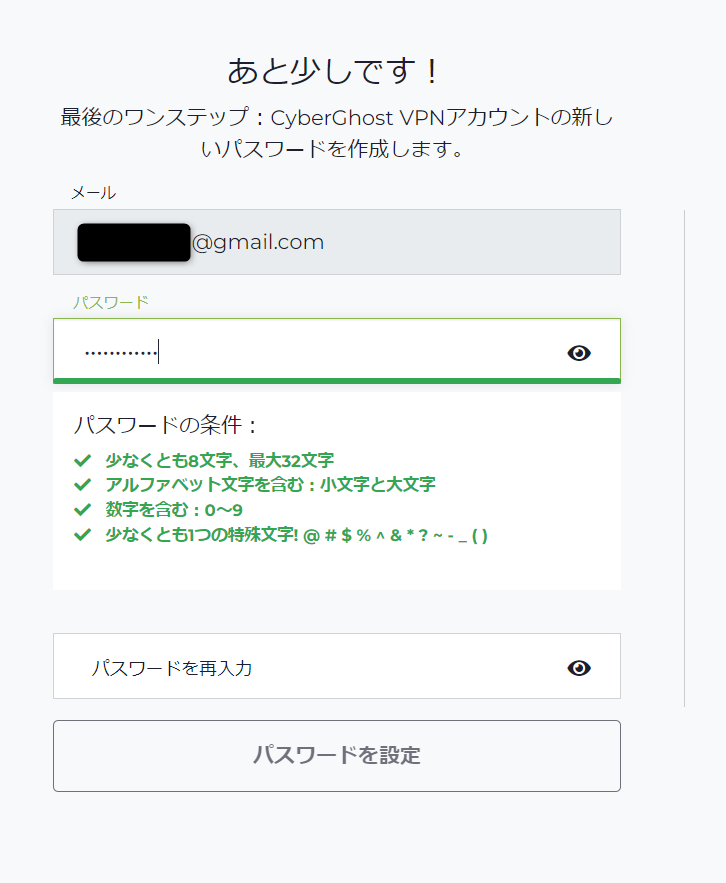
⑥ソフトのダウンロード(パソコン)
CyberGhostのマイページのダウンローハブからソフトをダウンロードしていきます。
ダウンロードしたいソフトの種類をクリックしてください。
今回はWindows版のソフトをダウンロードしていきます。
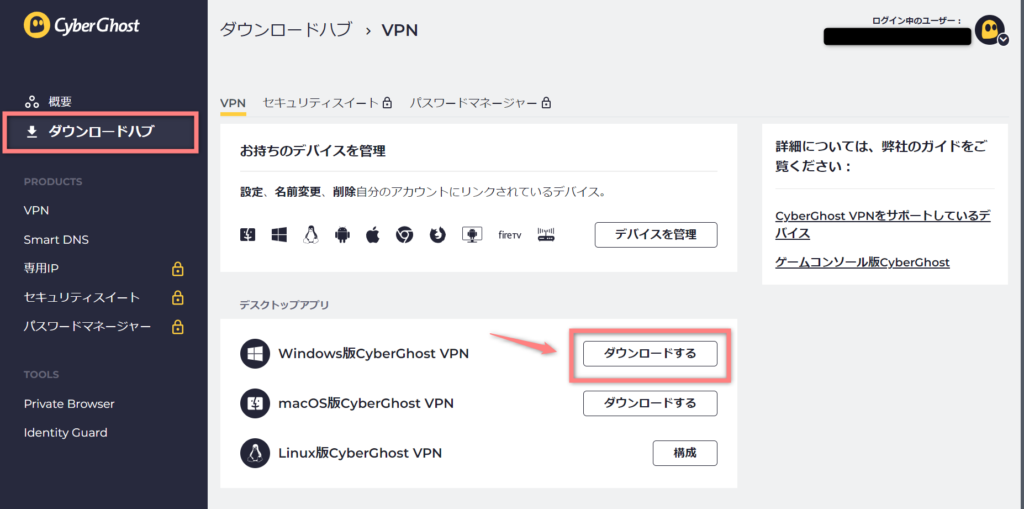
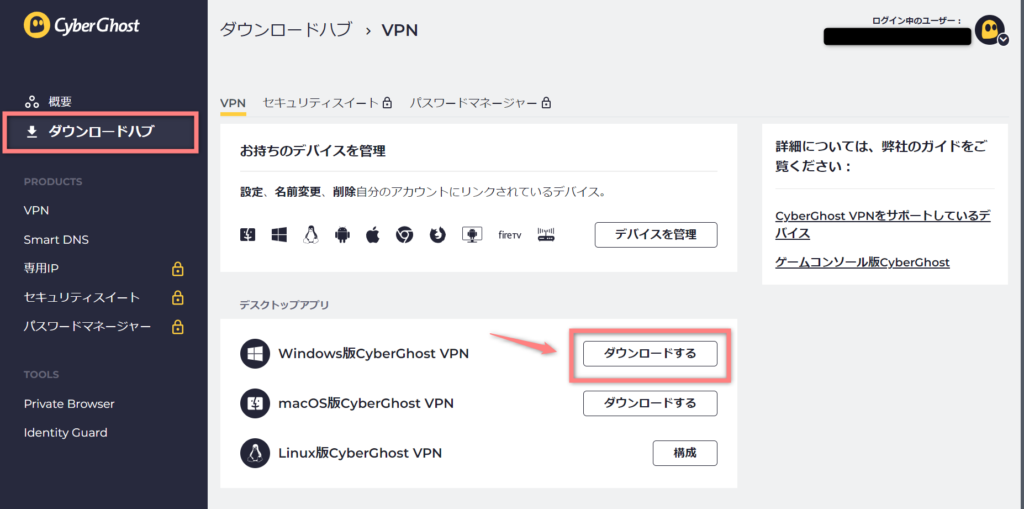
cgsetuo_〇〇〇.exeがダウンロードされたら起動してください。
インストールが始まります。
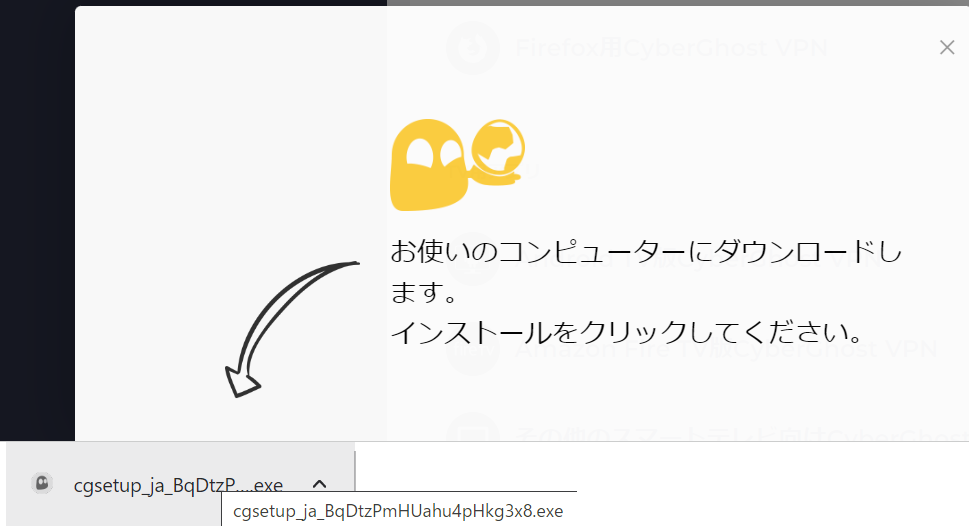
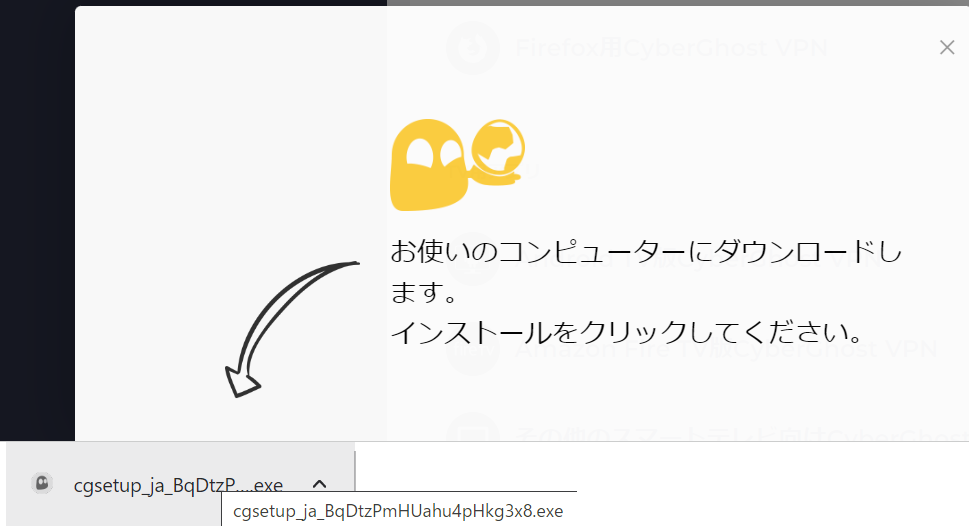
CyberGhostの利用規約が英語で表示されます。
「Accept(承認)」を押しましょう。
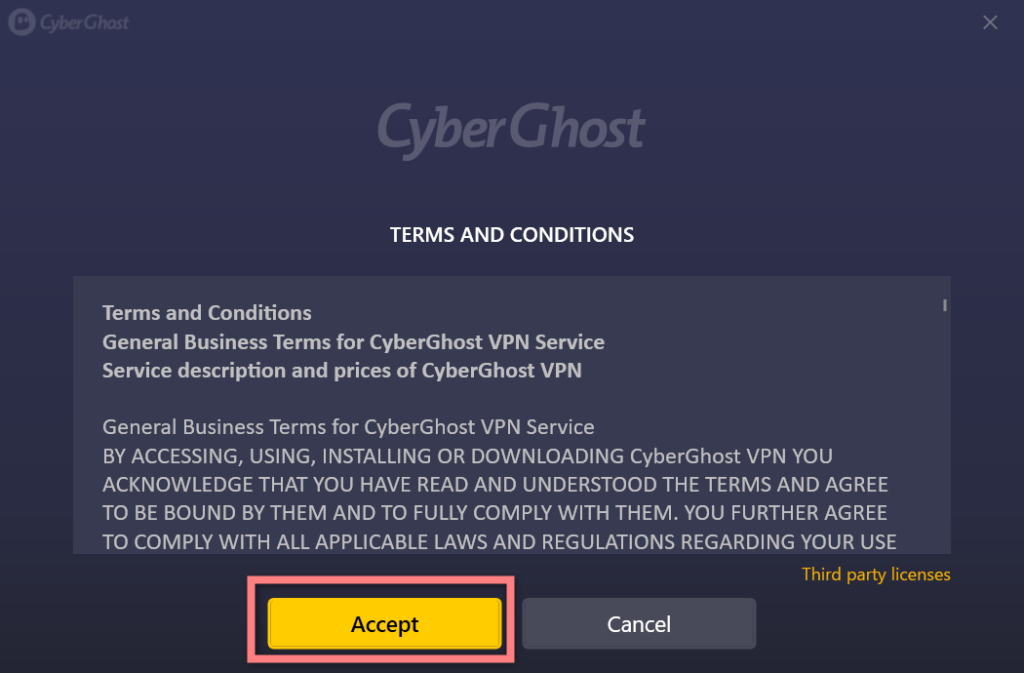
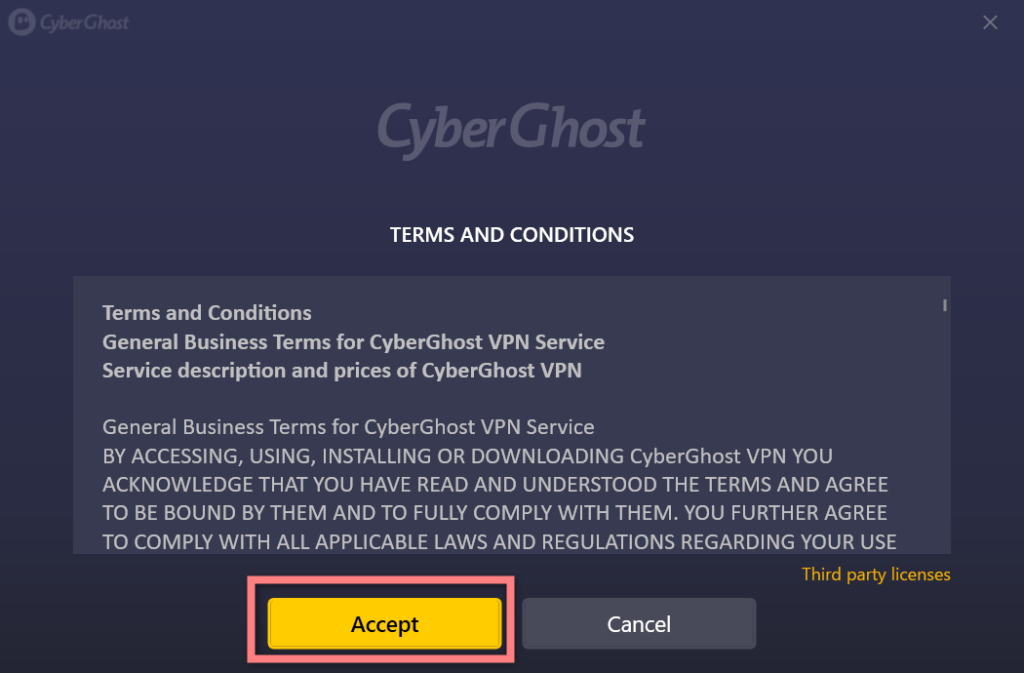
次にソフトのインストールするか、聞かれるので「インストール」をクリック。
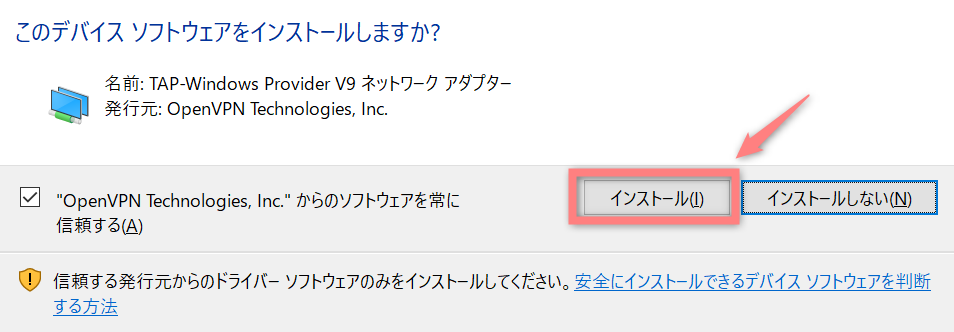
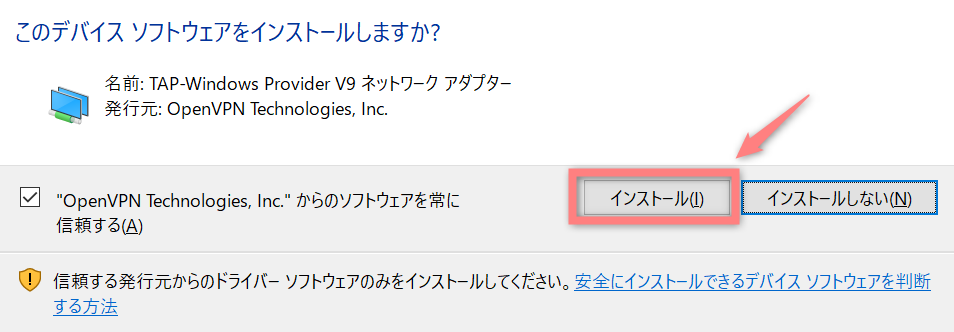
インストールが完了すると下の画面に移動します。
ざっくり翻訳すると「ノーログポリシーは守りますが、サービス向上のため匿名データのみ収集します」と書かれています。
しっかり情報管理するということなので、「Agree amd continue(承諾して続ける)」を押してください。
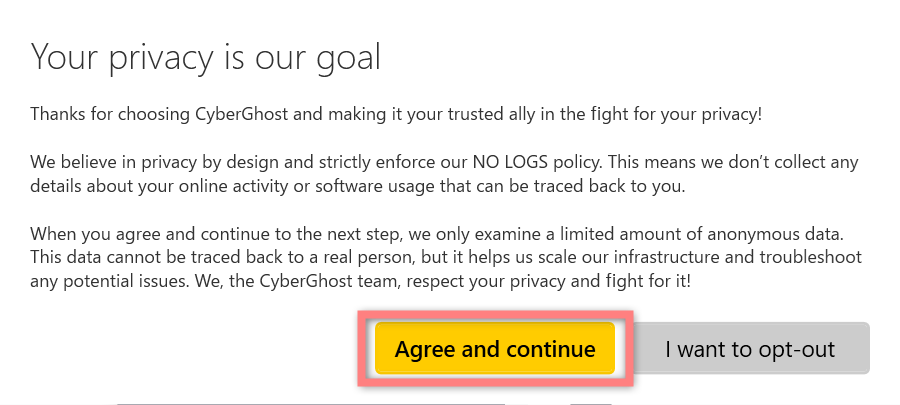
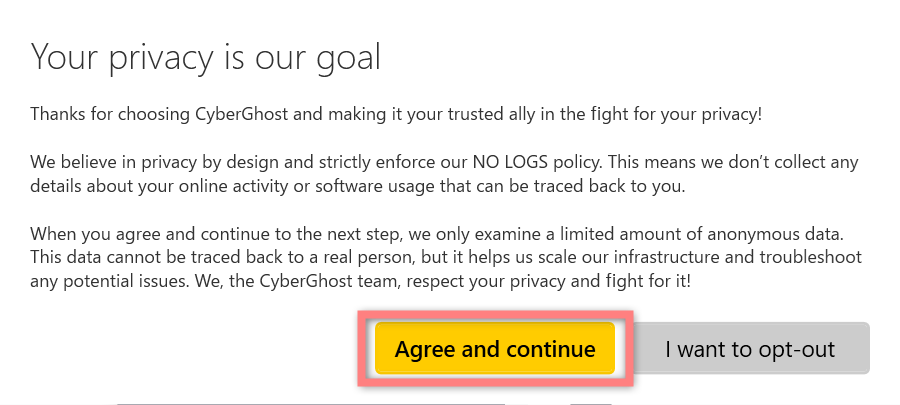
⑥ログイン
問題なくインストールが完了すると、下の画像のようにCyberGhostのソフトが立ち上がります。
ここから登録したユーザー名とパスワードを入力して「Log in」ボタンを押してください。
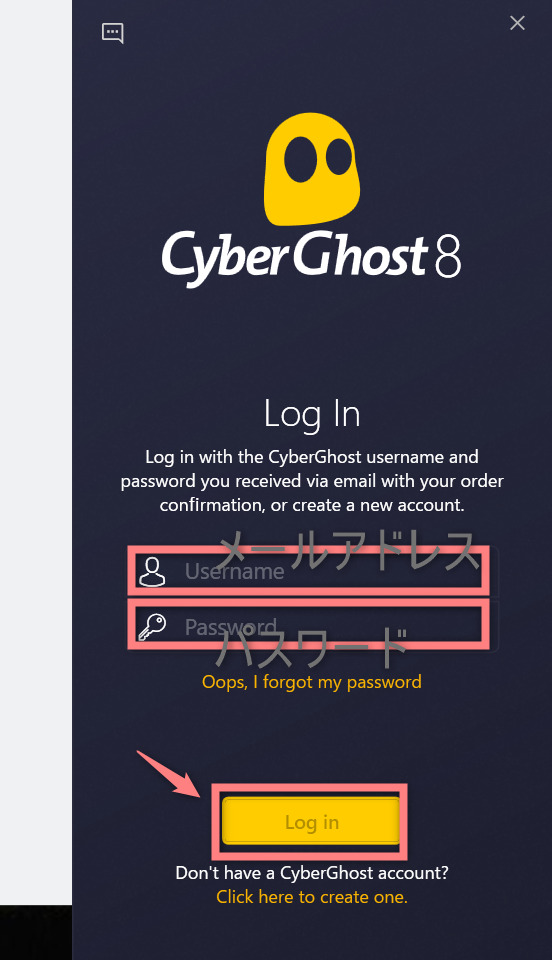
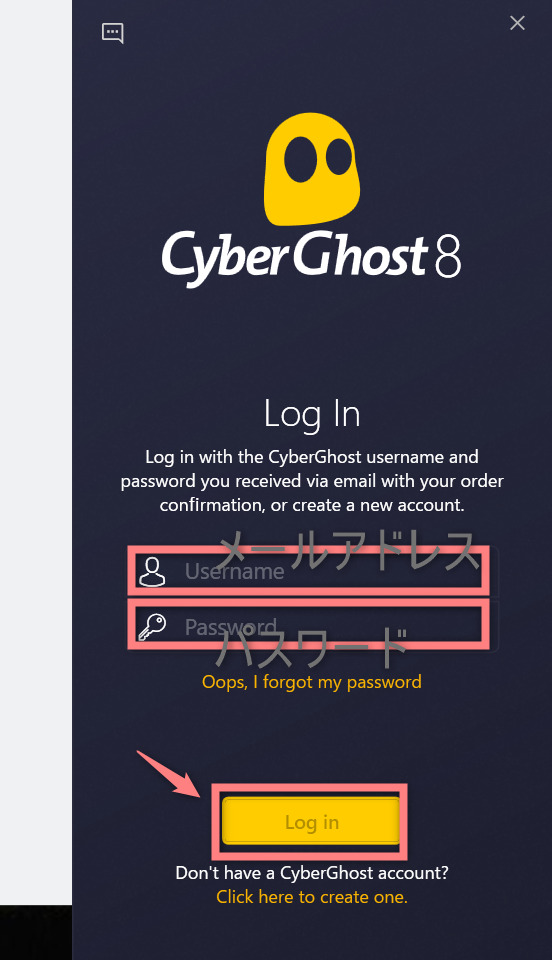
ログインボタンを押すと、下の画面に移動します。
メールアドレスに届いた「ユーザー名」と「パスワード」を入力してください。
これでログイン完了です。
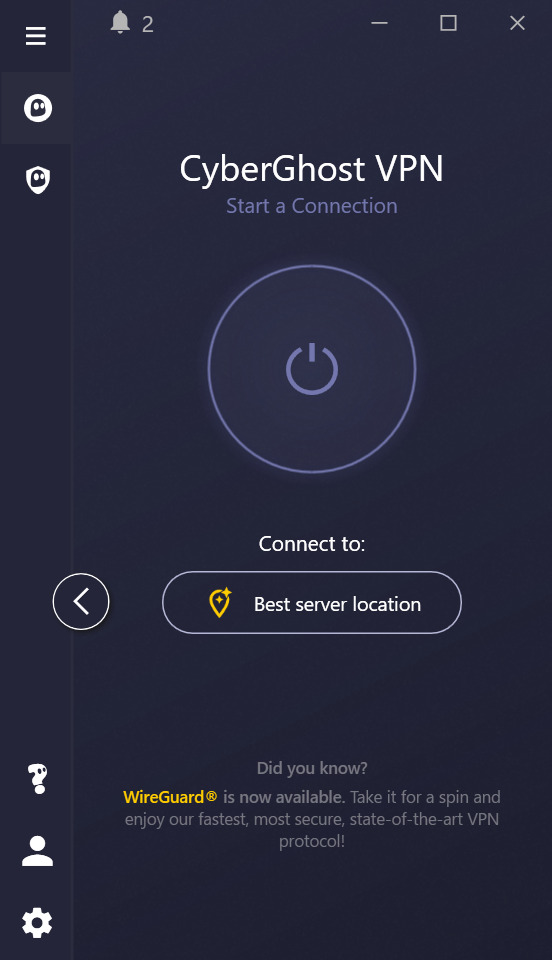
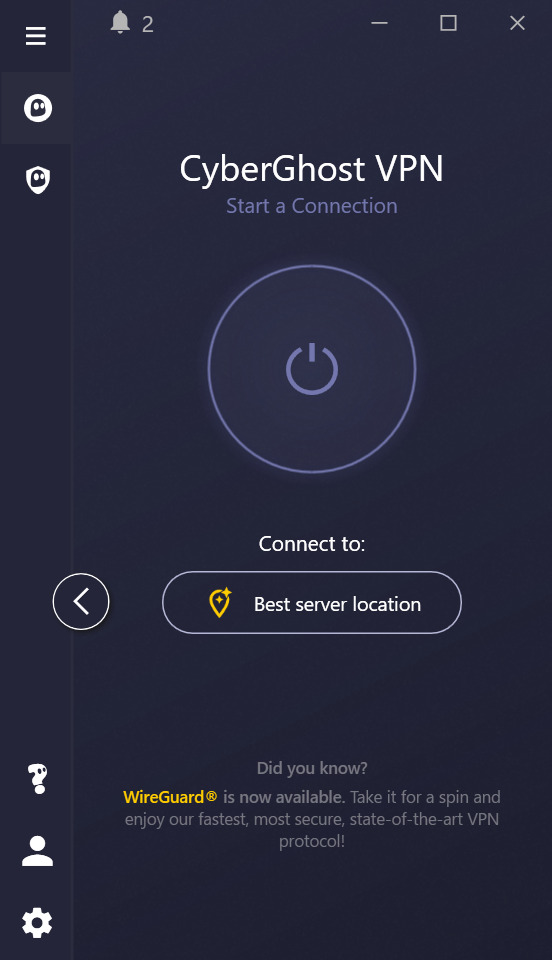
⑦スマホアプリのダウンロード(iPhone・Android)
スマホ(iPone・Android)でアプリをダウンロードする場合は下のリンクからダウンロードできます。
ログイン方法は、パソコンの時と同様です。
メールアドレスとパスワードを入力することでログインできます。
CyberGhostの使い方
ここからはCyberGhostの使い方を解説していきます。
まず、ソフトの表示が英語だったので日本語に設定変更しようと思います。
がしかし、Windows版では日本語に対応していませんでした。
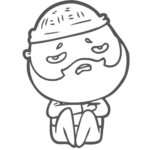
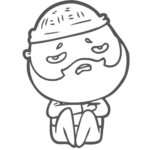
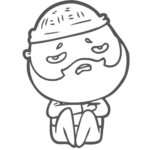
英語表示で使っていきます!
パソコン版
VPNに接続する国を選択します。
ソフトのトップ画面で「<」マークを押します。
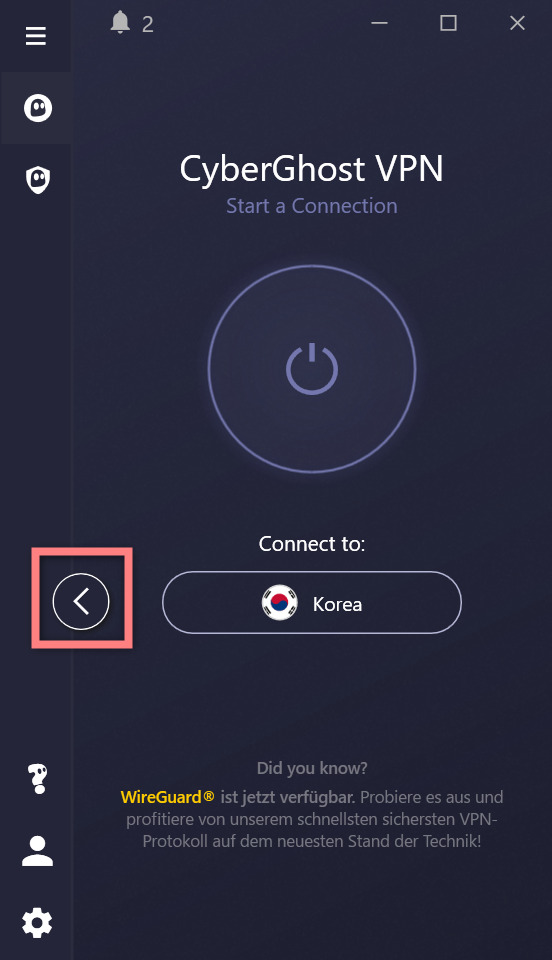
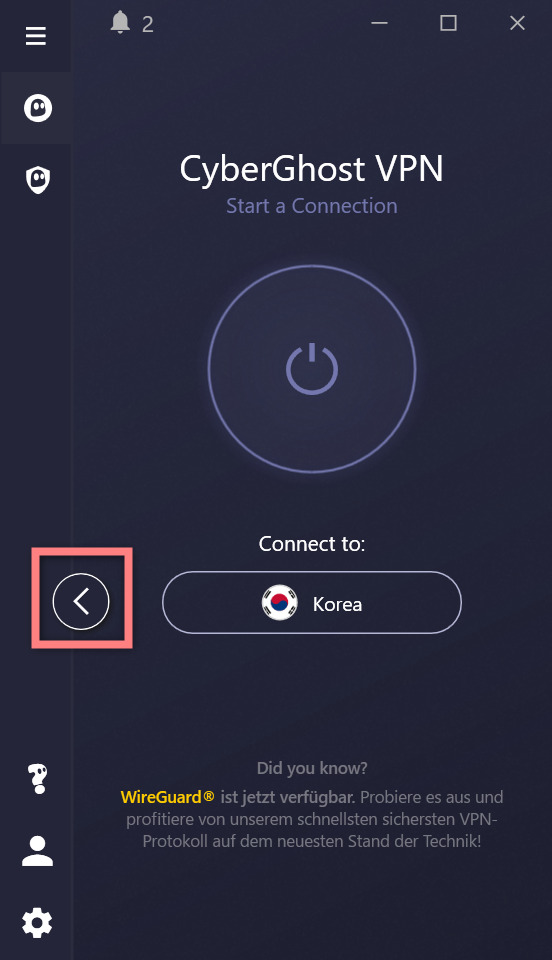
メニューが表示されるので「All servers」を選びます。
すると、つなげたいサーバーの一覧が表示されます。
今回は韓国に接続したいので、「Korea(韓国)」を選択します。
選択したら、電源ボタンを押します。
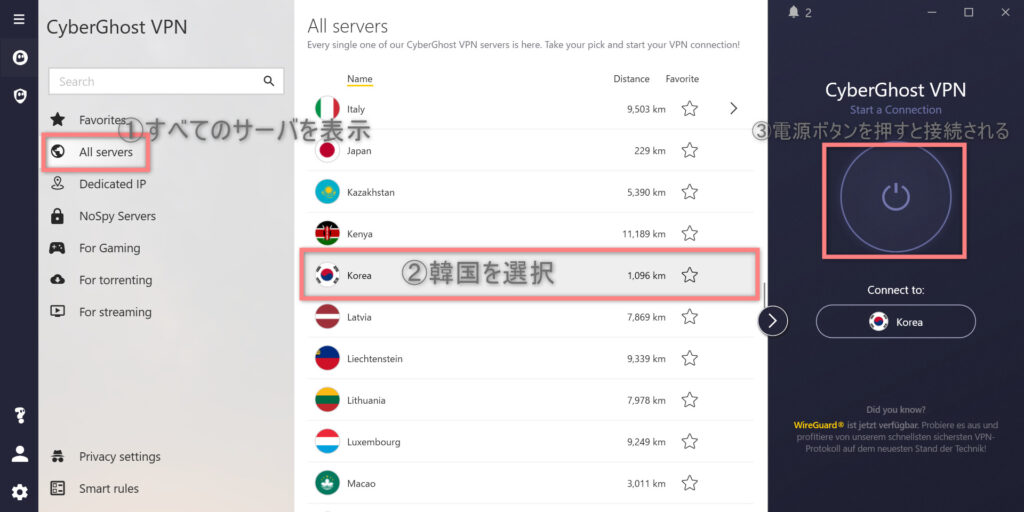
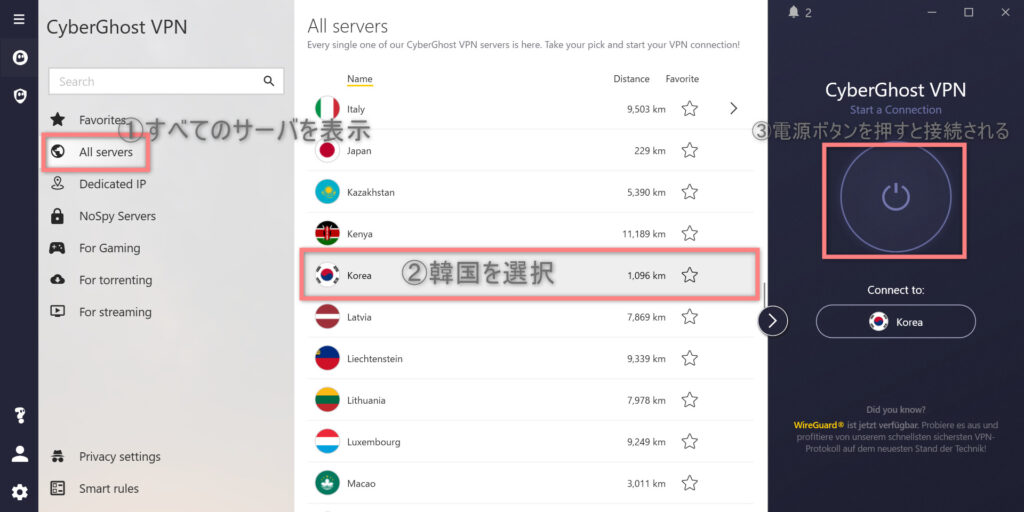
接続が完了すると、電源ボタンが黄色くなります。
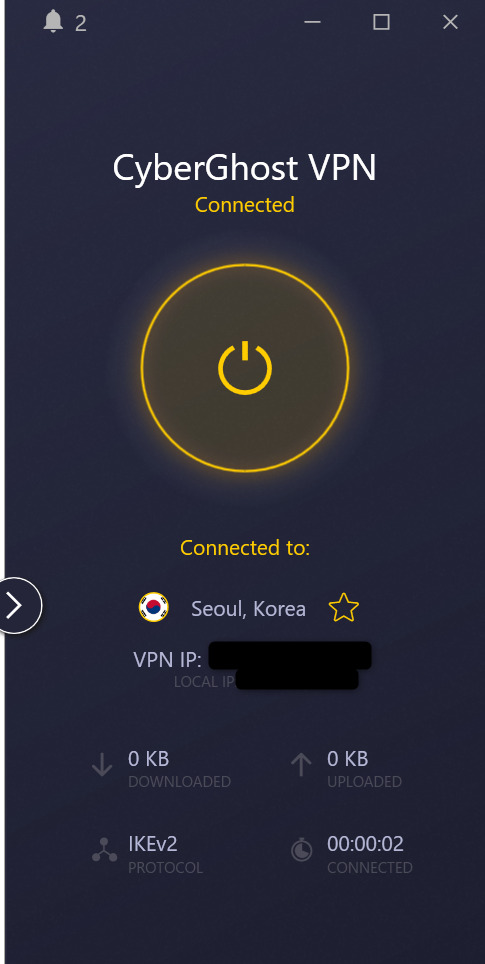
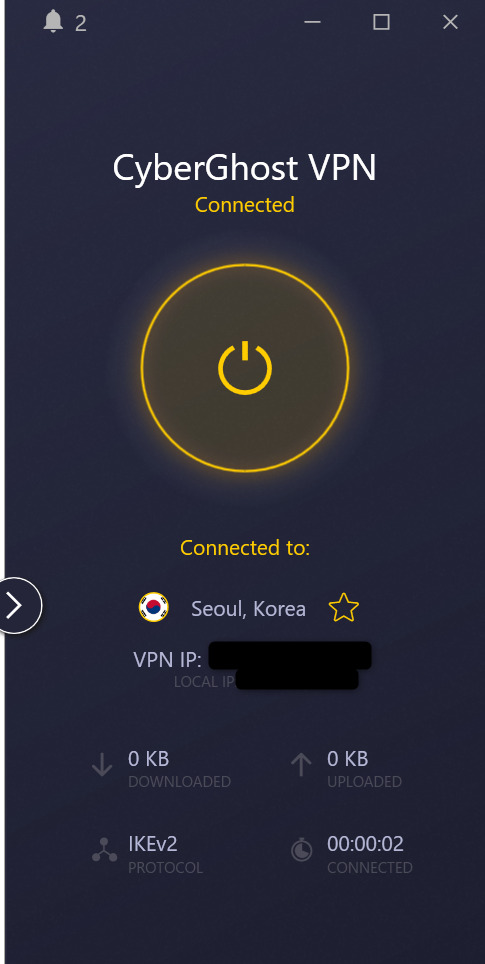
切断する時は、再び電源ボタンを押すだけ。
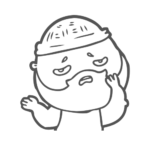
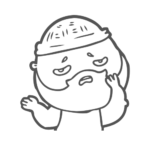
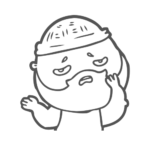
簡単すぎる……
スマホ版
アプリをインストール後、起動してログインすると下の画面になります。
ログインはユーザー名とパスワードを入力するだけです。
接続したい国を選択するため「ベストロケーション」を選択してください。
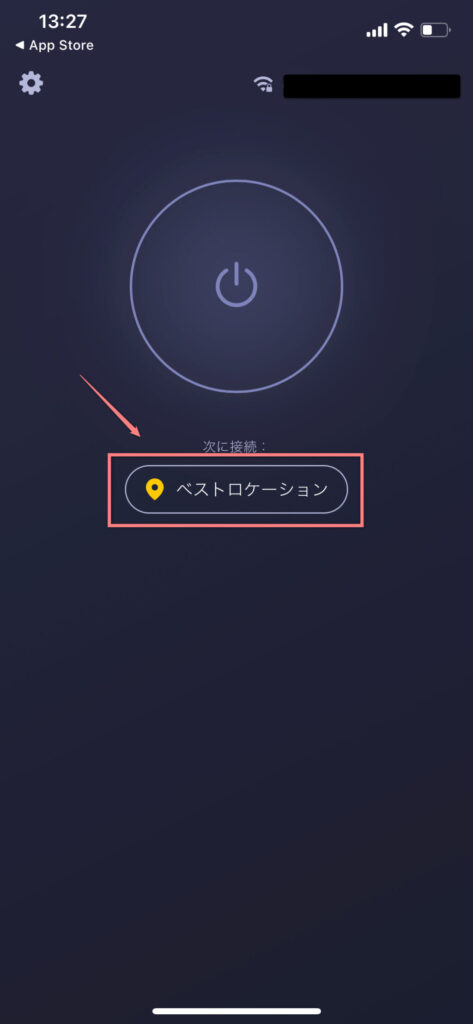
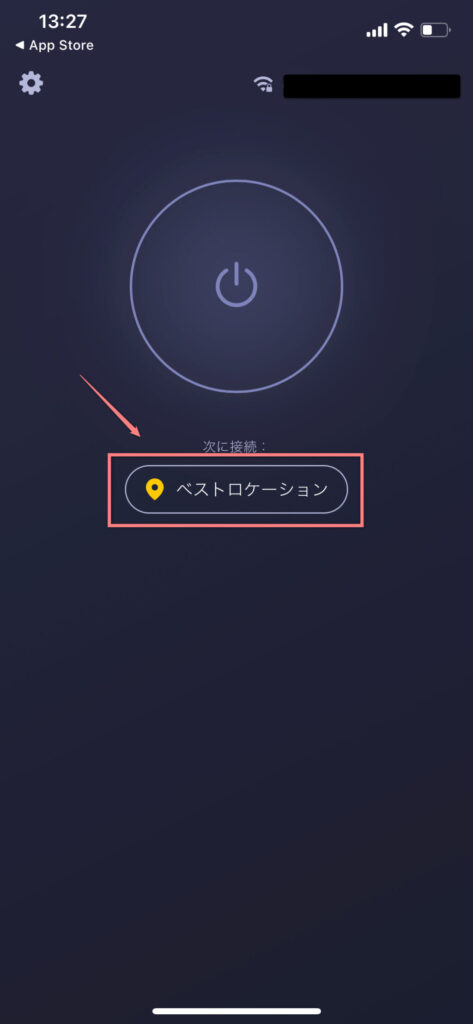
今回はアメリカに接続したいので、アメリカを選択します。
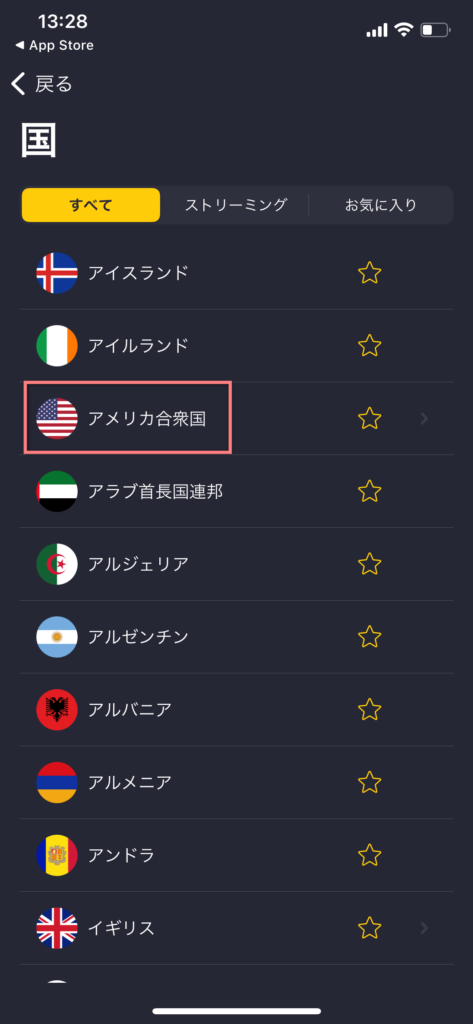
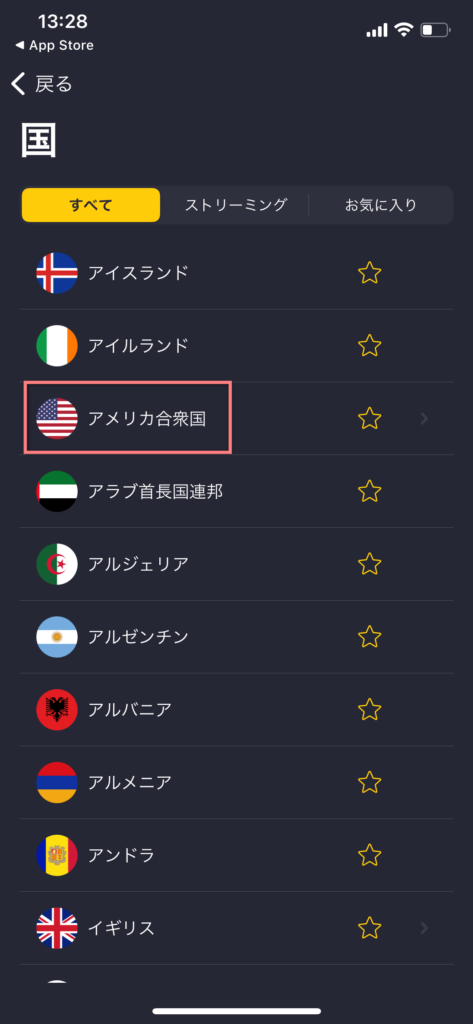
国を選択するだけ、VPN接続が完了になります。
パソコンと同じくとても簡単です。
切断する時は電源ボタンを押しましょう。
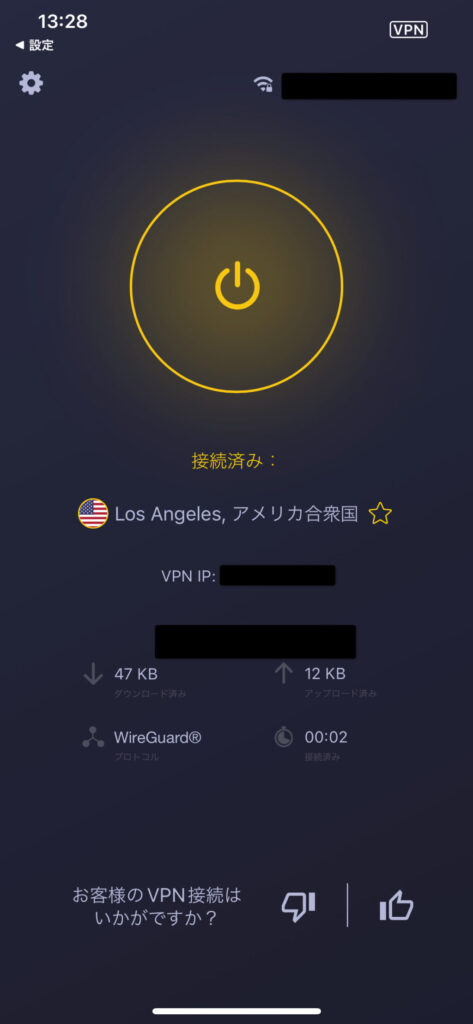
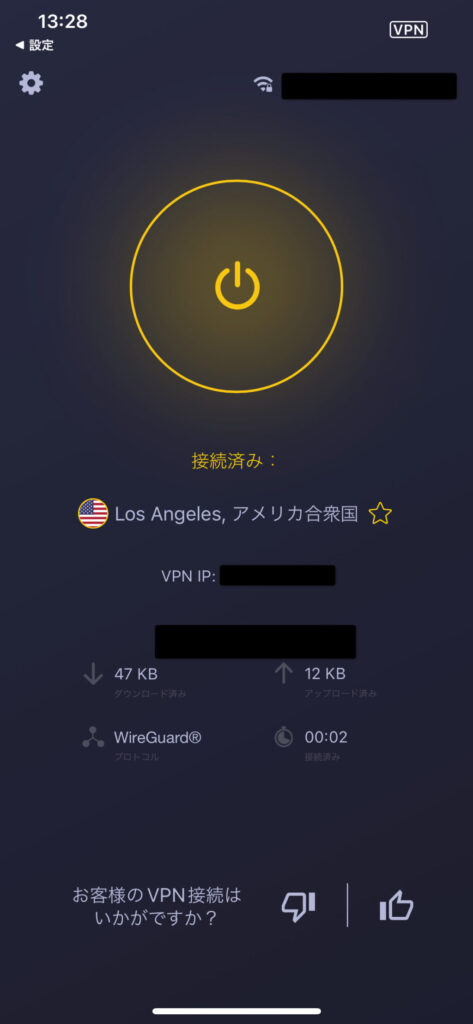
CyberGhostの登録方法まとめ
CyberGhostの登録方法と使い方を解説してきました。
CyberGhostはおすすめのVPNですので、ぜひお試しください。


\ 45日間の返金保証 /
最大82%割引