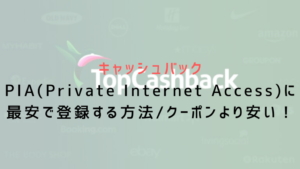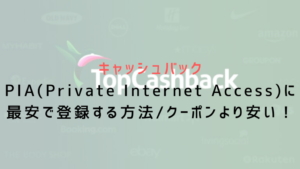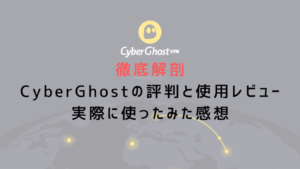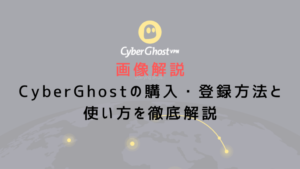- PIA(Private Internet Access)の登録方法
- PIAのの使い方と設定項目
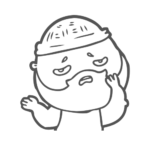
PIAの登録手順と使い方を教えて!
こんにちは!最近PIAの使用率が高いジンです。
VPNを導入しようと思い、PIAにたどり着いたあなたのための記事になります。
本記事でPIAに登録する方法をわかりやすく解説してきます。
使い方も一緒に説明していくので、VPN初心者さんや今まで他のVPNを使っていた皆さんでも役に立つと思います。


\ 30日間の返金保証 /
今なら最大82%OFF!
アメリカ発のキャッシュバックサイト「TopCashback」経由で登録すると、キャッシュバックを受けられます。
詳しく知りたい方は下の記事をご覧ください。
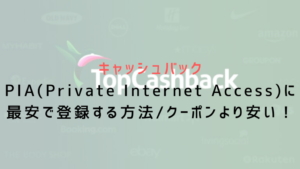
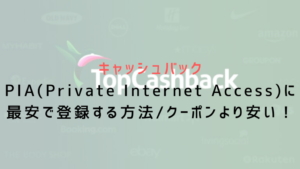
PIAの登録方法
ここからはPIAの登録方法を解説します。
PIAの登録手順を7ステップで解説していきます。
マネしながら登録できるよう、できるだけわかりやすく解説していきます。
- プランを選択
- 支払い方法の選択
- 支払い情報を入力
- メールを受け取る
- ソフトのダウンロード(パソコン)
- ログイン
- スマホアプリのダウンロード(iPhone・Android)
①プランを選択
PIA公式サイトに移動したら「30日間ノーリスク」をクリックしてください。
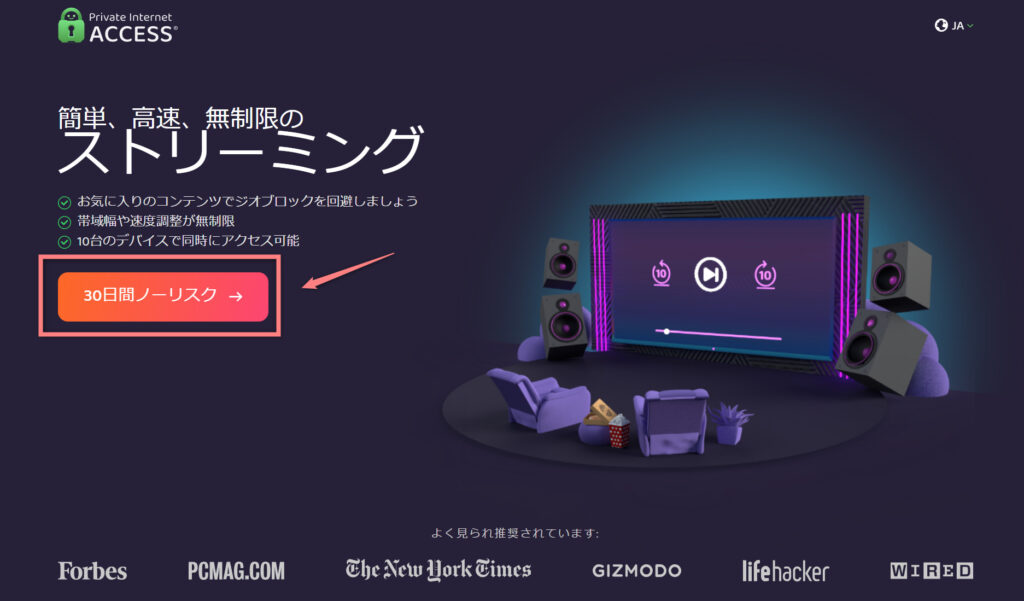
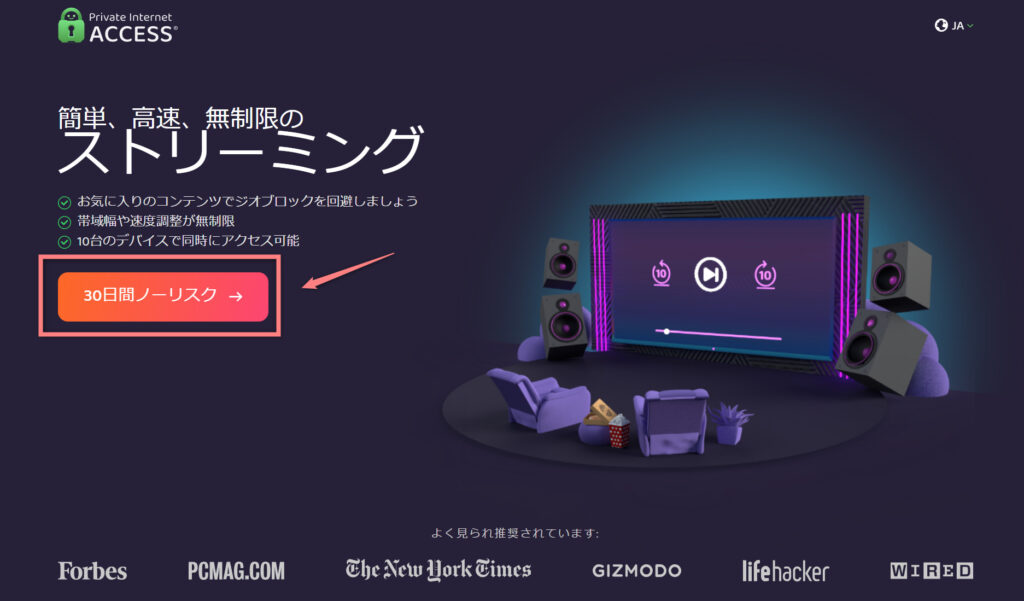
利用する期間を「2年間プラン」「6カ月プラン」「1カ月プラン」から選択します。
2年間プランにすると、1カ月当たりの金額が最安になります。
お試しで使いたい人は1カ月プランにしましょう。
今回は2年間プランで登録していきます。
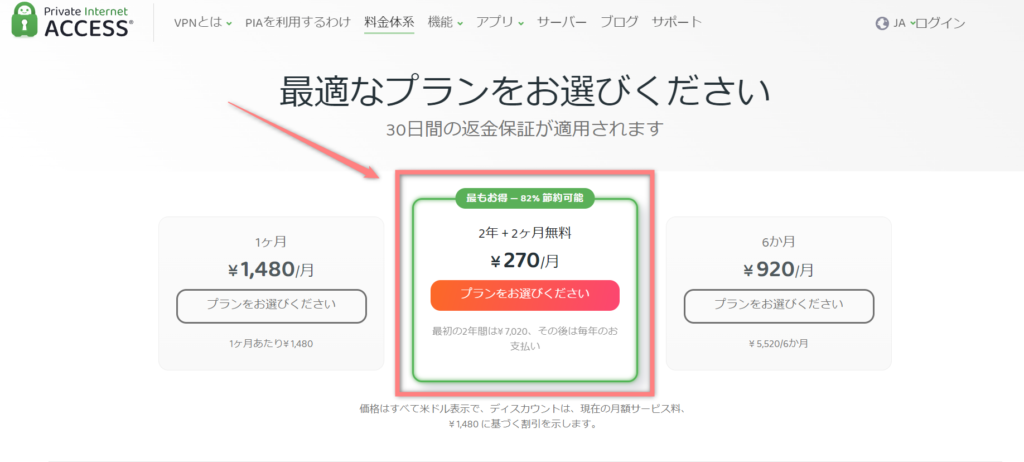
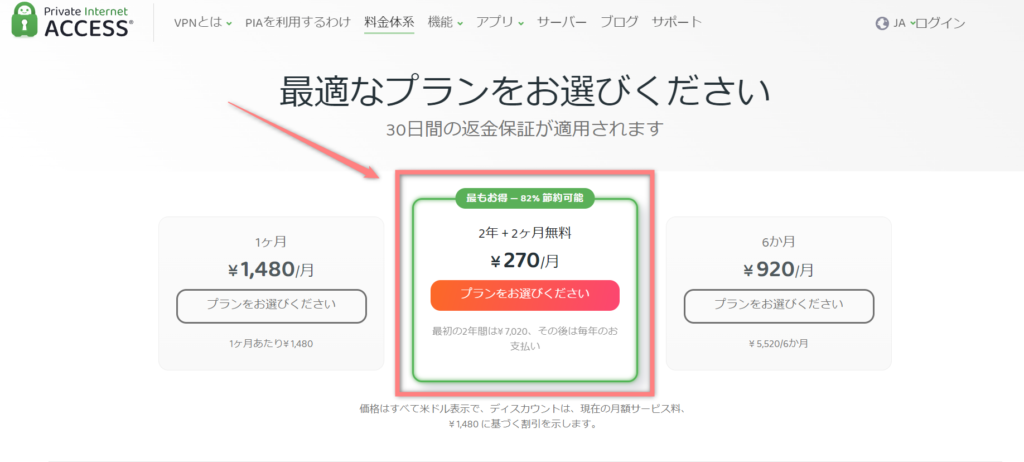
次にオプション選択画面に移動します。
- ウイルス対策:PCのマルウェアとウイルスをスキャン、検出、除去するオプション
- 重複ID:固定IPアドレスを利用できるオプション
オプションを追加しなくても、VPNの機能は問題なく使えるので今回はオプションは追加しません。
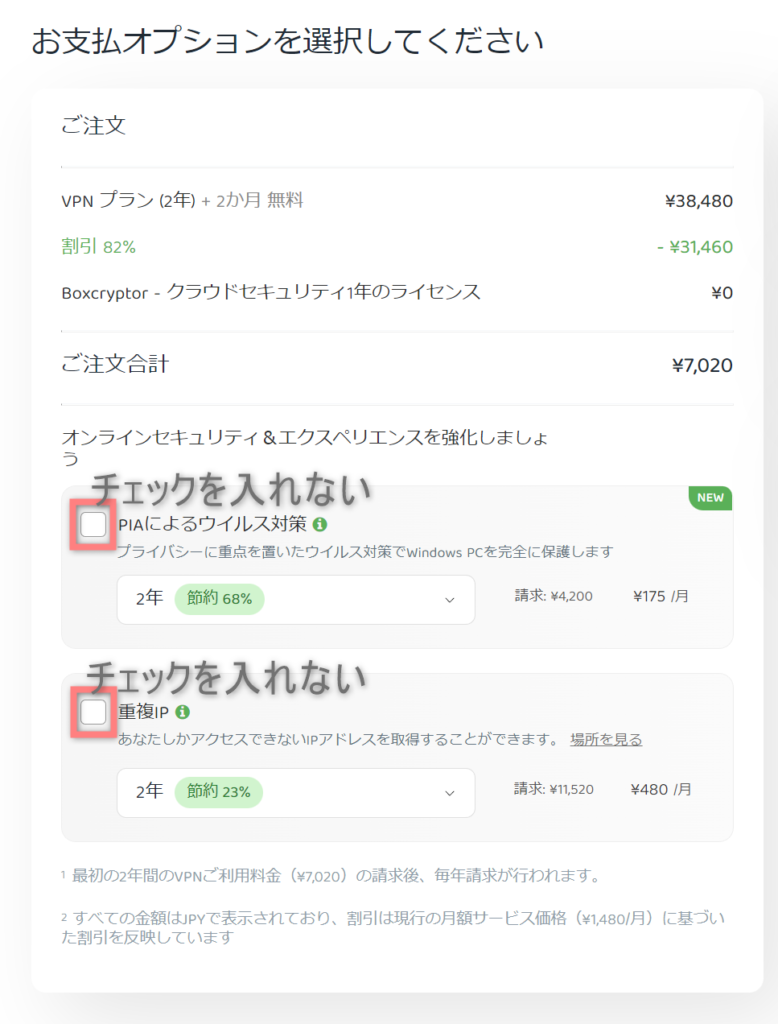
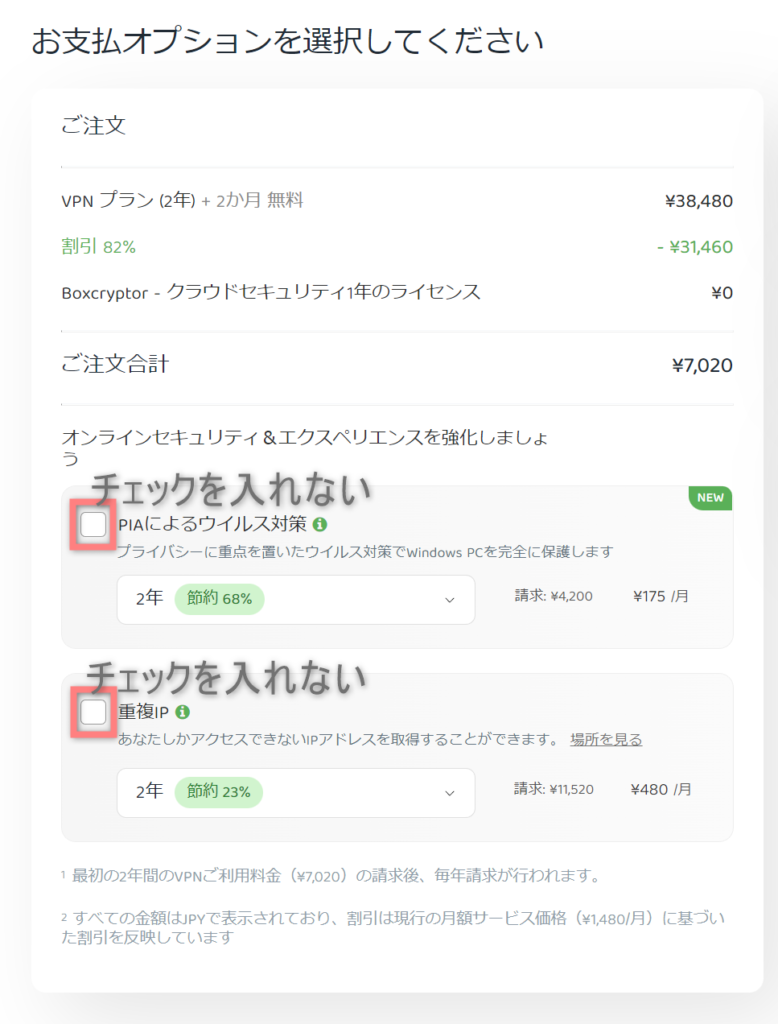
②支払い方法の選択
支払い方法を選択します。
PayPalや暗号通貨でも支払えますが、今回はクレジットカードを選択します。
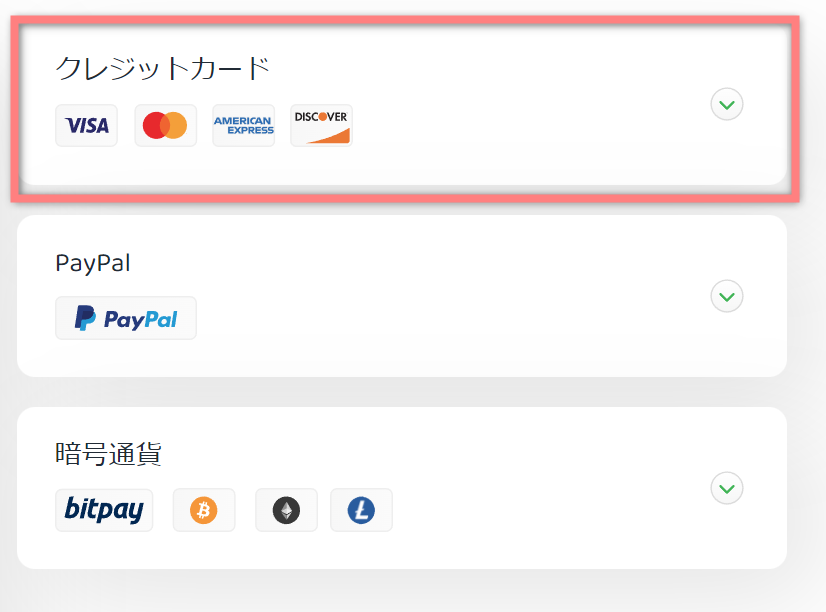
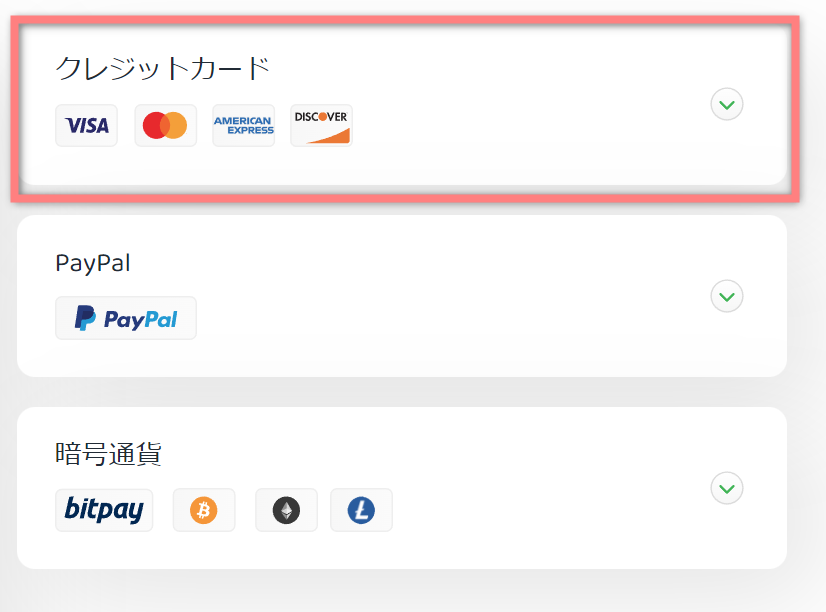
③支払い情報を入力
支払い情報を入力していきます。
- メールアドレス
- カード名義人
- カード番号
- 有効期限
- セキュリティコード
- 国名(Japan)
入力し終えたら、「今すぐ支払う」ボタンを押してください。
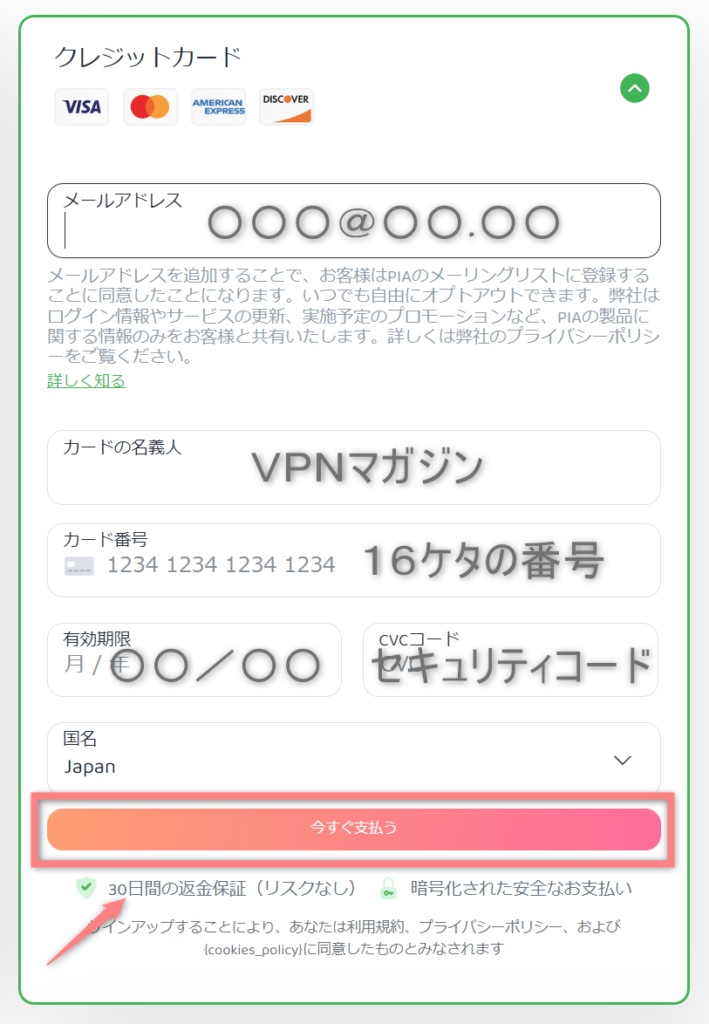
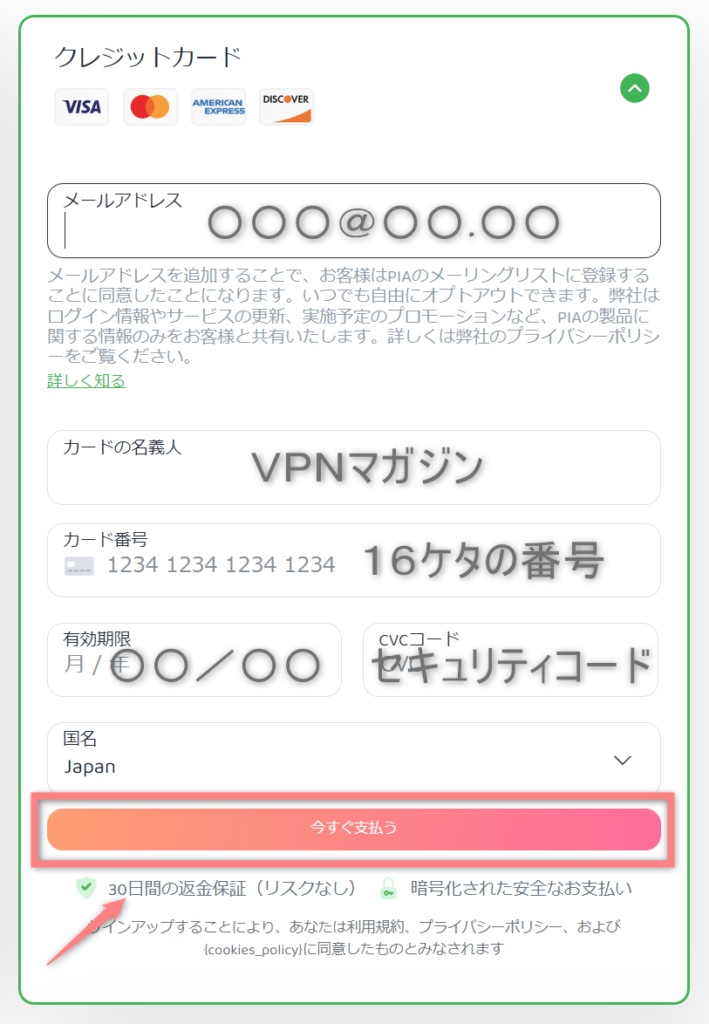
④メールを受け取る
決済が完了すると、入力したメールアドレスにユーザーネームとパスワードが送られてきます。
ログイン時に使用するので、メモしておきましょう。
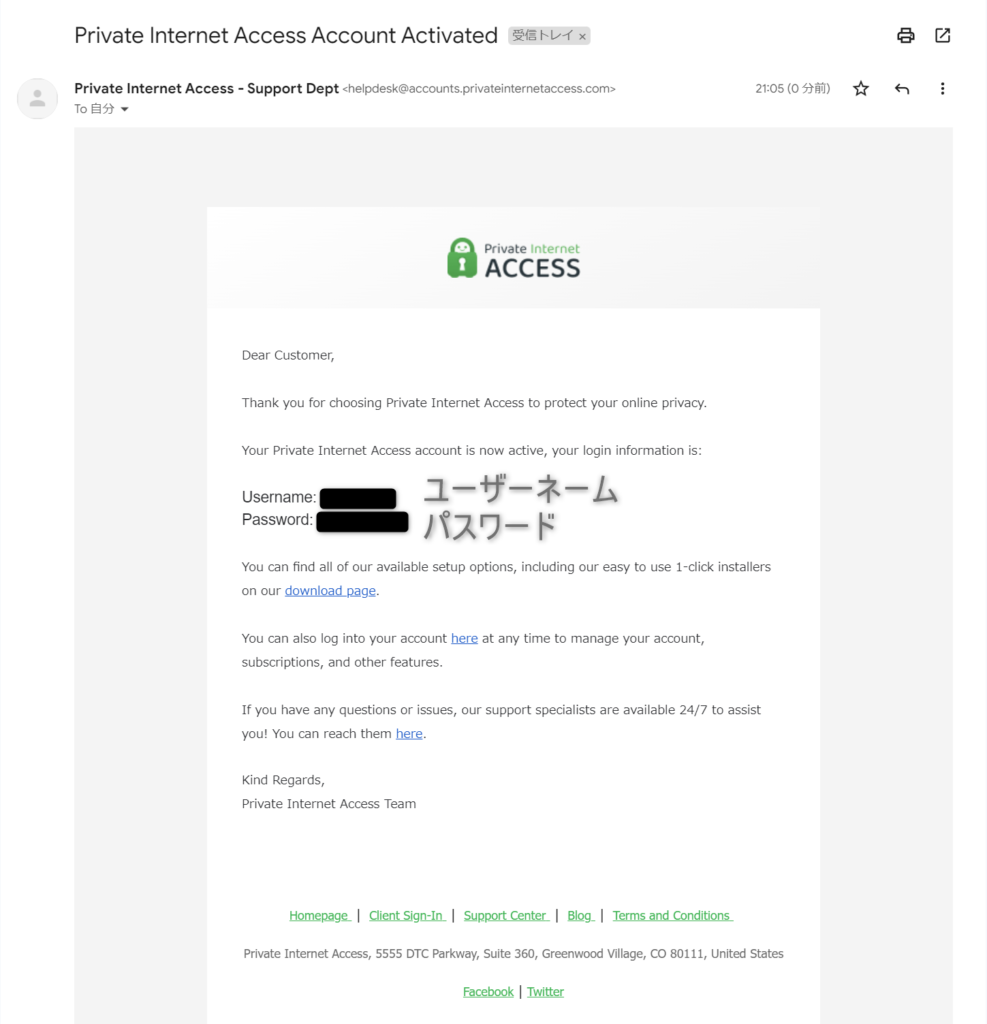
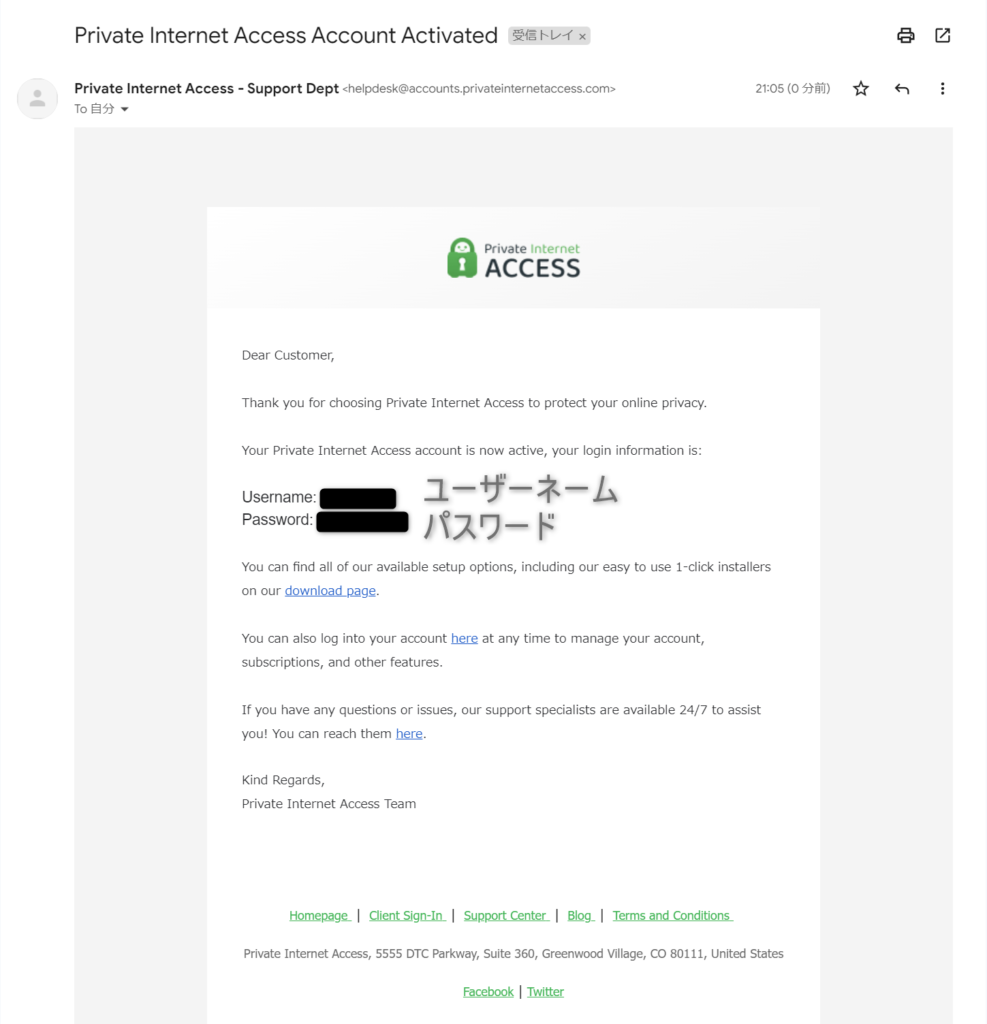
⑤ソフトのダウンロード(パソコン)
PIAのWebサイトに戻ってソフトをダウンロードしていきます。
ダウンロードしたいソフトの種類をクリックしてください。
今回はWindows版のソフトをダウンロードしていきます。
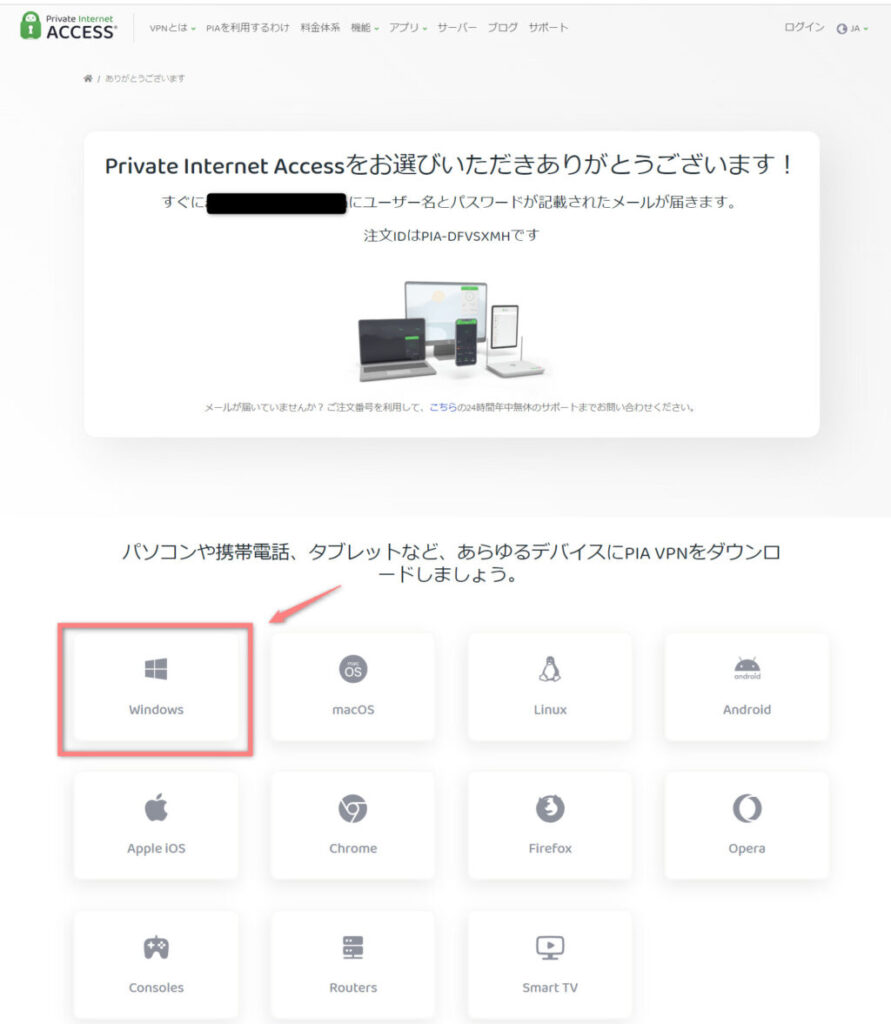
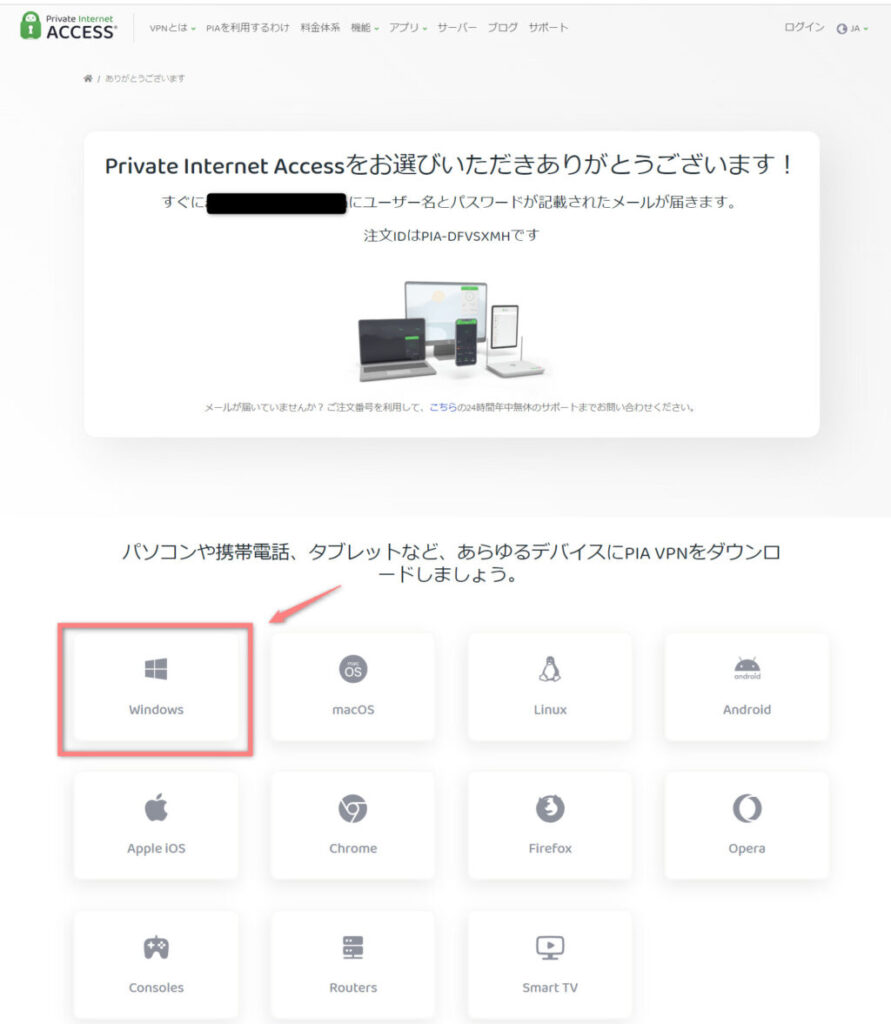
pia〇〇〇.exeがダウンロードされたら起動してください。
インストールが始まります。
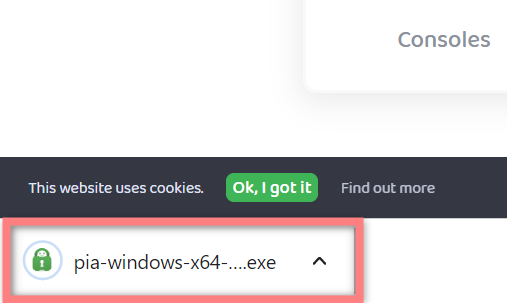
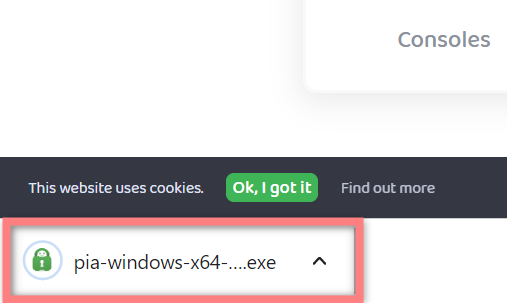
⑥ログイン
問題なくインストールが完了すると、下の画像のようにPIAのソフトが立ち上がります。
ここからPIAにログインするため、「ログイン」ボタンをクリックしてください。
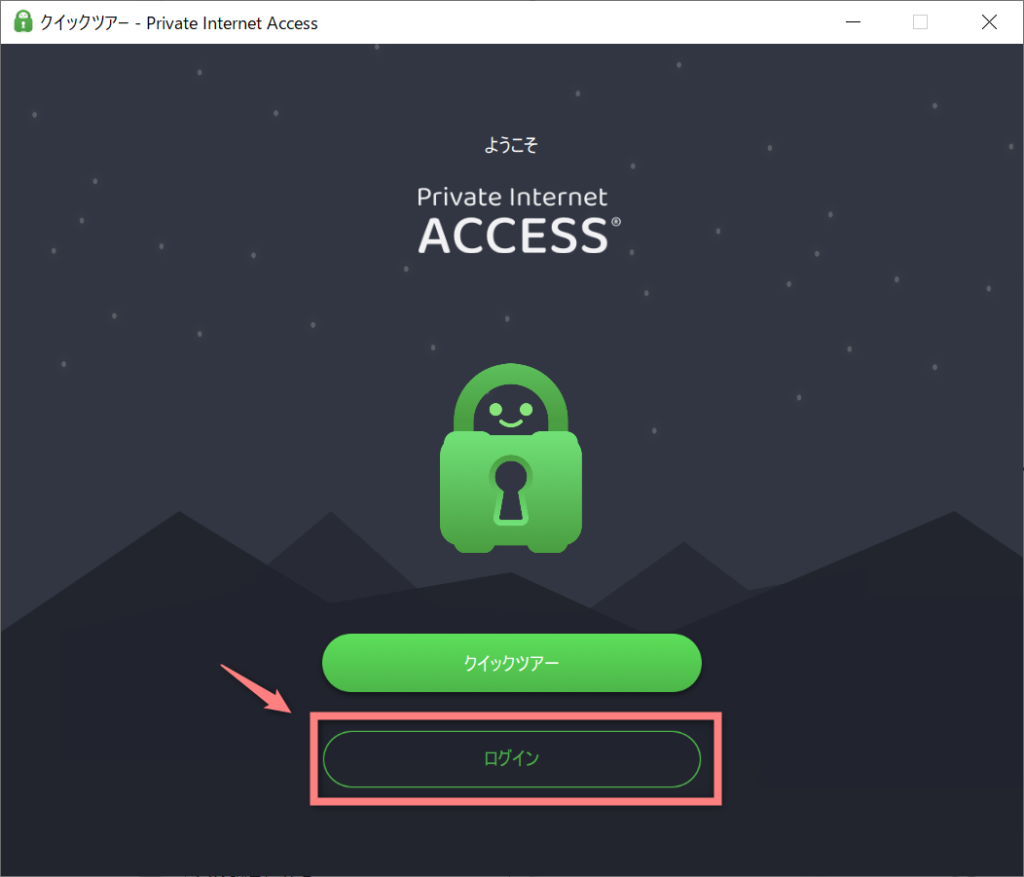
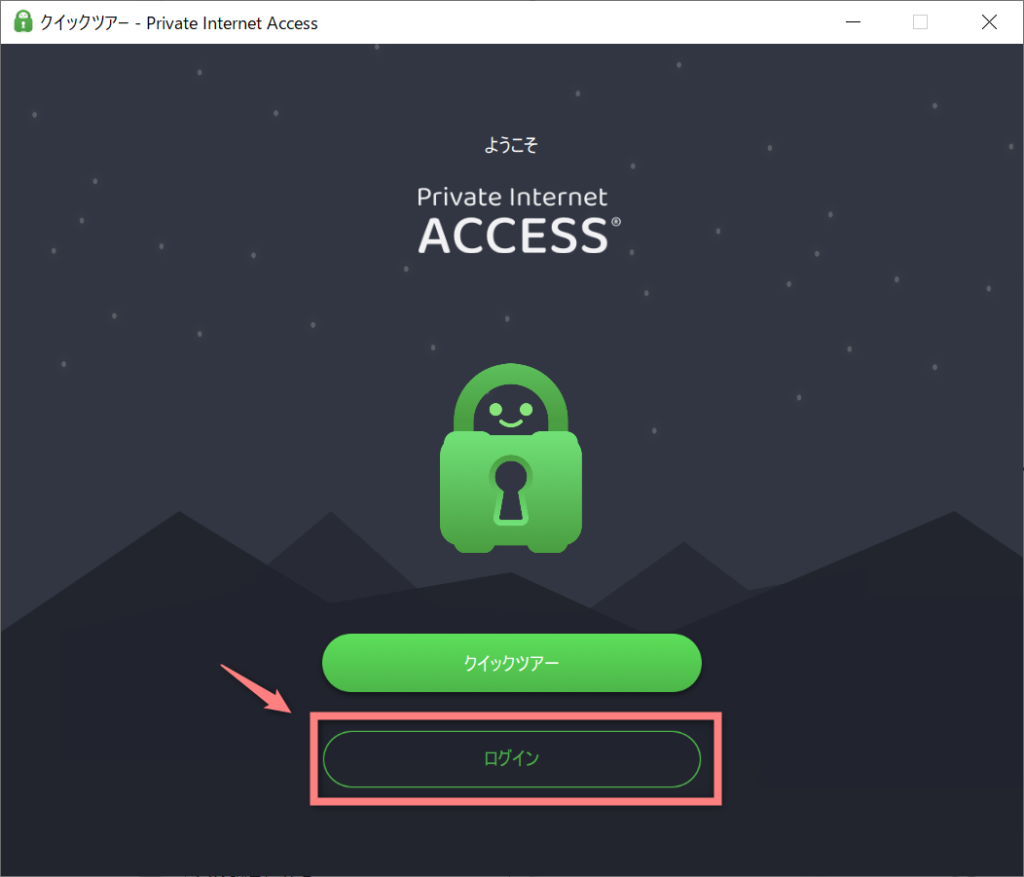
ログインボタンを押すと、下の画面に移動します。
メールアドレスに届いた「ユーザー名」と「パスワード」を入力してください。
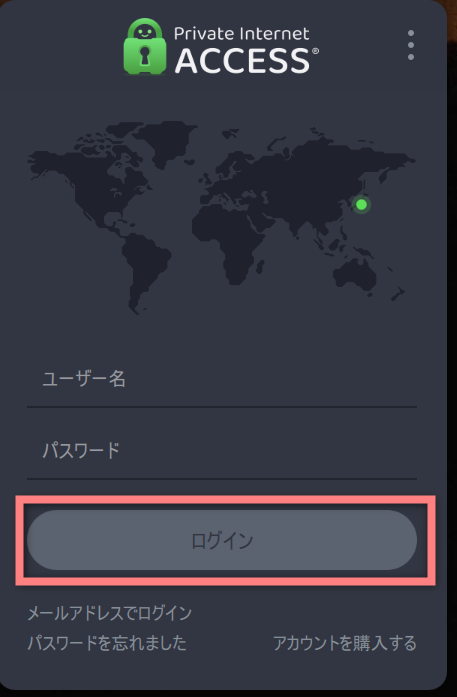
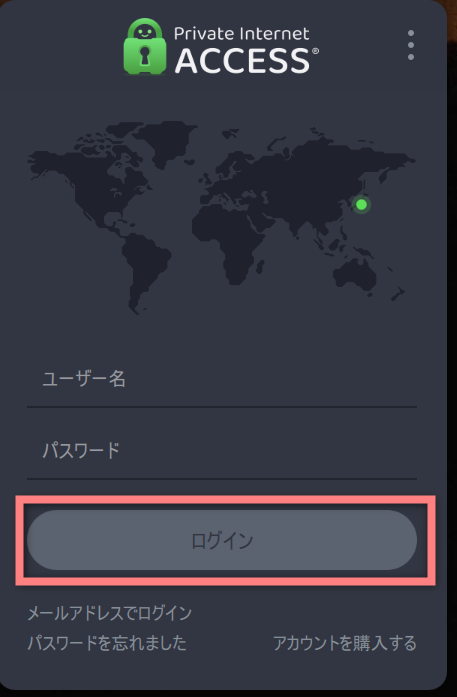
これでログイン完了です。
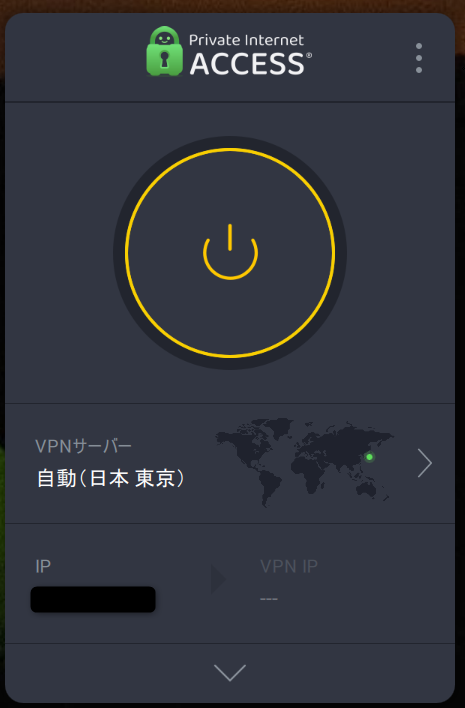
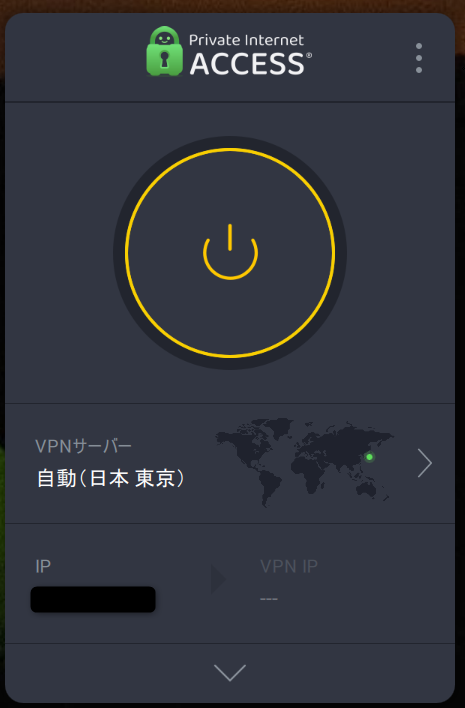
⑦スマホアプリのダウンロード(iPhone・Android)
スマホ(iPone・Android)でアプリをダウンロードする場合は下のリンクからダウンロードできます。
ログイン方法は、パソコンの時と同様です。
メールアドレスとパスワードを入力することでログインできます。
PIAの使い方
ここからはPIAの使い方を解説していきます。
パソコン版とスマホ版を分けて使い方を説明していきます。
パソコン版
まずはPIAを起動します。
PIAは自動でデスクトップにショートカットが作成されません。
スタートメニューから起動しましょう。
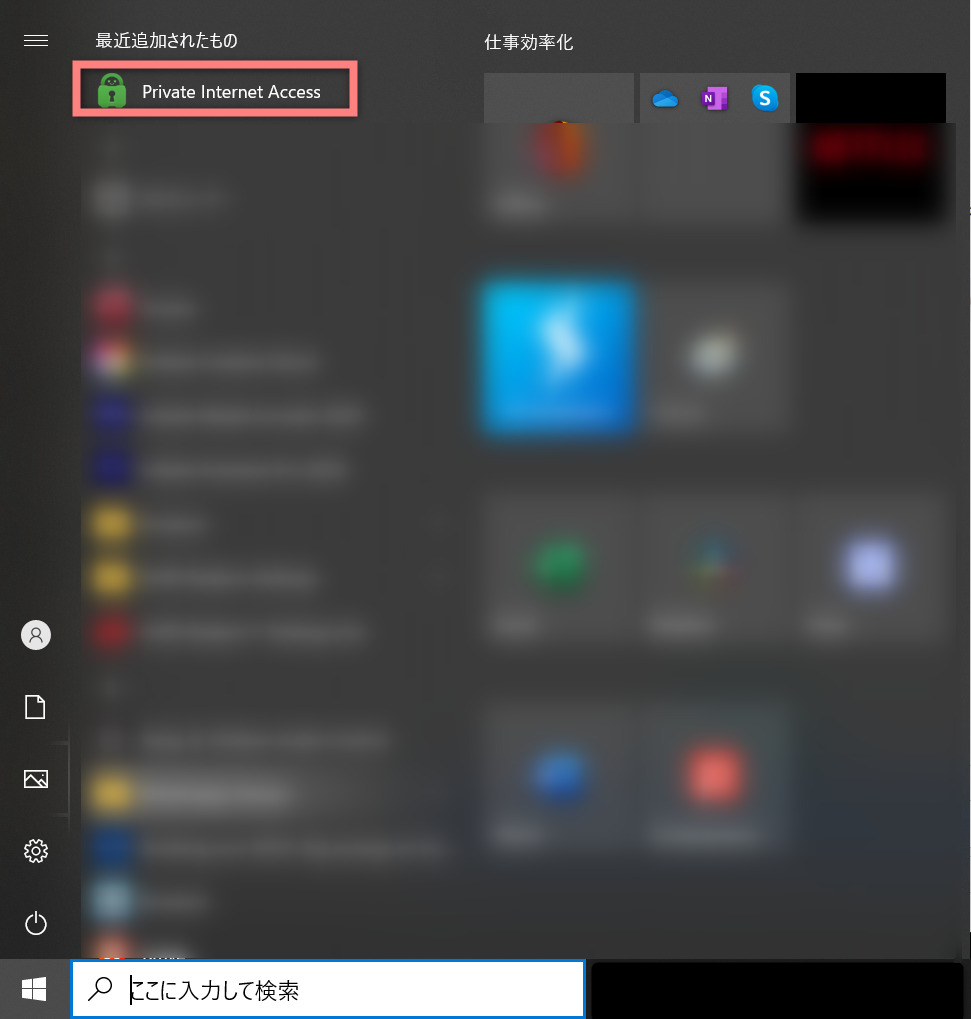
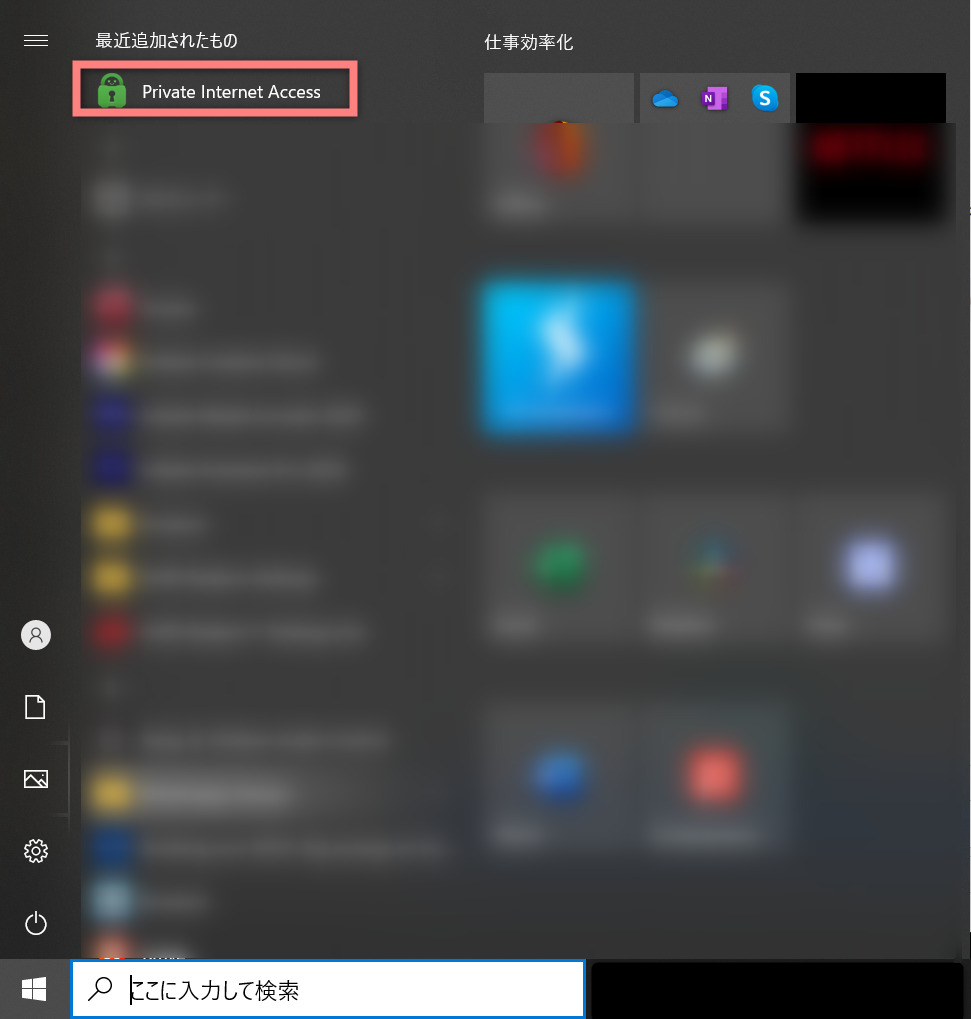
デスクトップにショートカットを貼り付けたい人は、アイコンをドラッグ&ドロップすると作成できます。
VPNに接続する
VPNに接続するには左のメニューから国を選択します。
試しにインドネシアを選択してみます。
画面んぼ「>」マークをクリック。
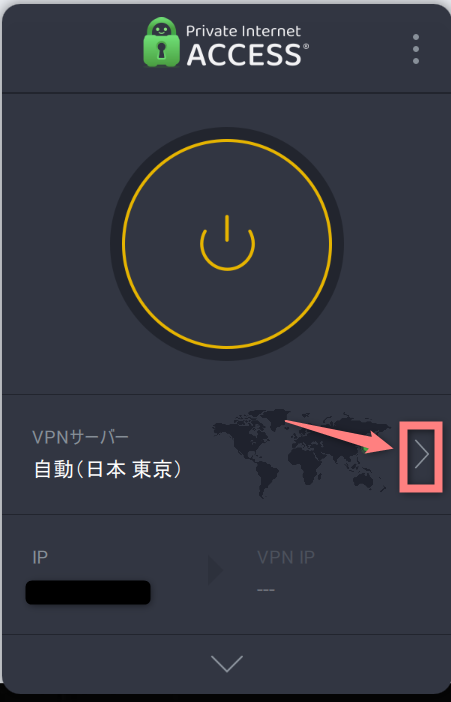
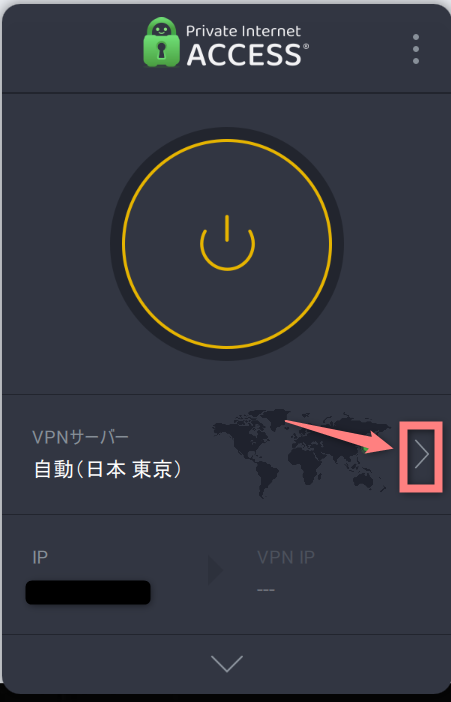
つなげたいサーバーの一覧が表示されます。
今回はインドネシアを選択します。
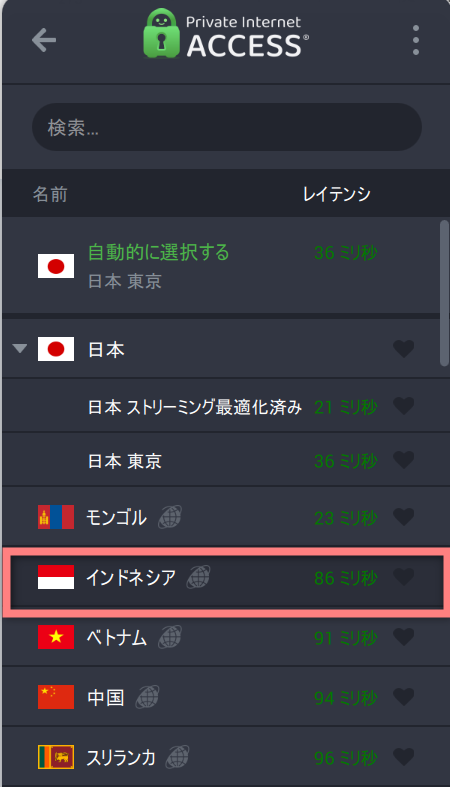
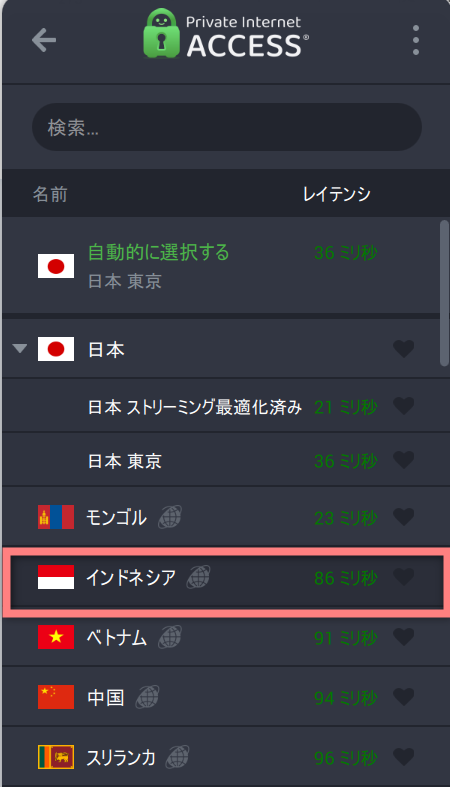
インドネシアを選択したら、上部の電源ボタンを押します。
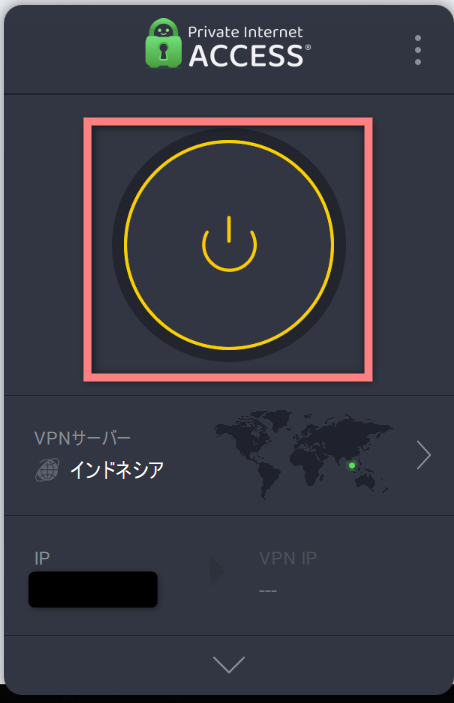
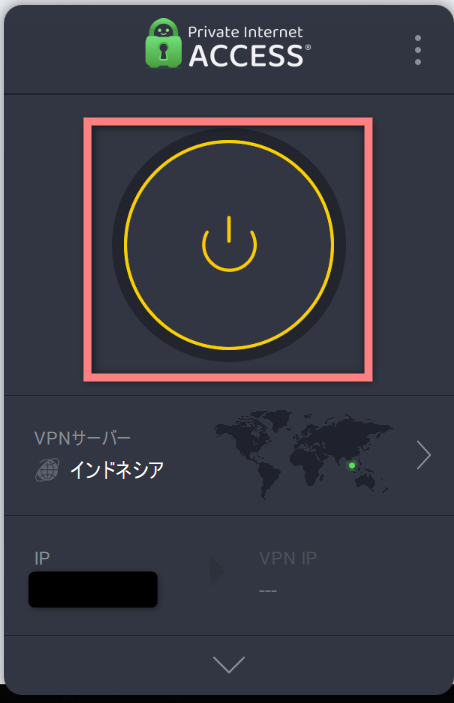
接続が完了すると「接続済み」と表示され、全体的に緑色になります。
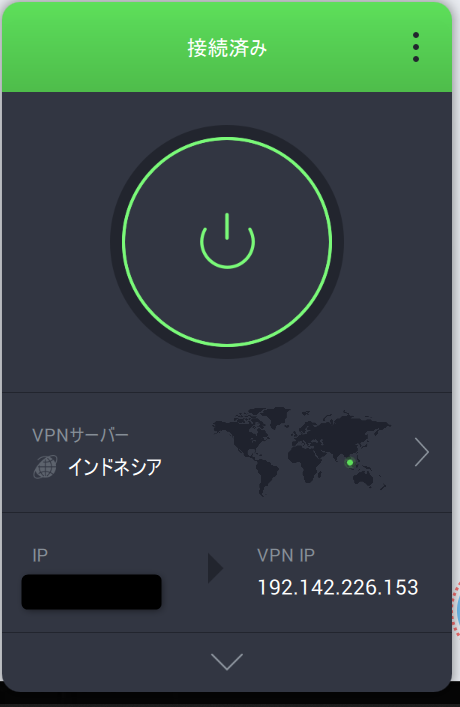
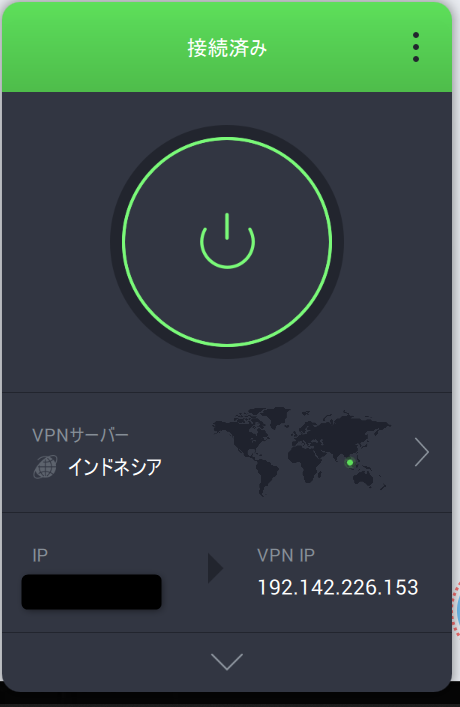
切断する時は、再び電源ボタンを押すだけ。
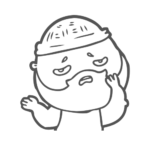
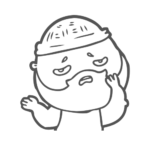
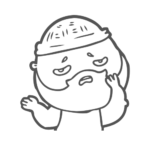
簡単すぎる……
スマホ版
アプリをインストール後、起動すると下の画面になります。
すでにアカウントは作成してあるので「ログイン」をクリック。
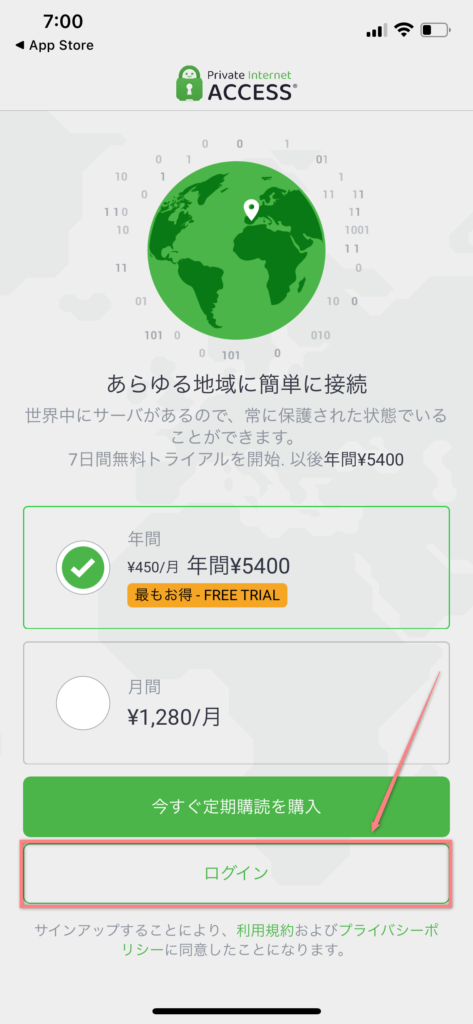
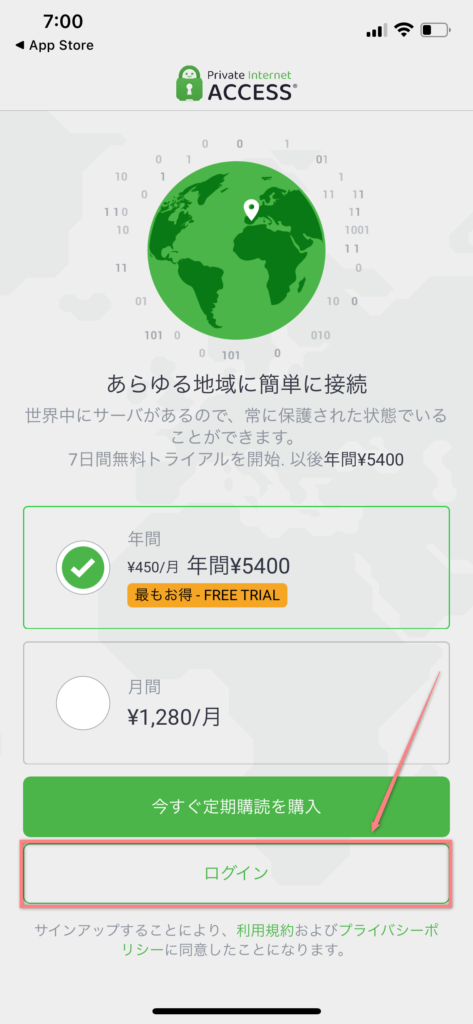
メールに送られてきた「ユーザー名」と「パスワード」を入力してログインをタップしてください。
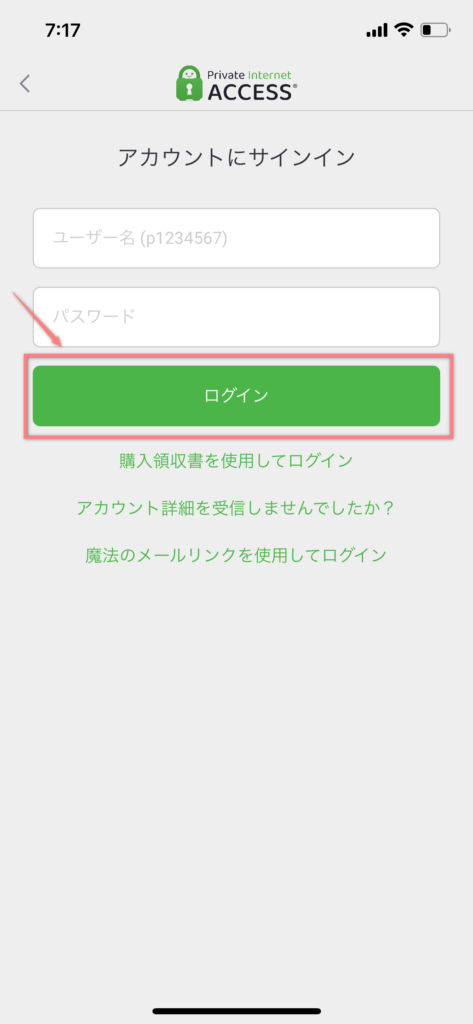
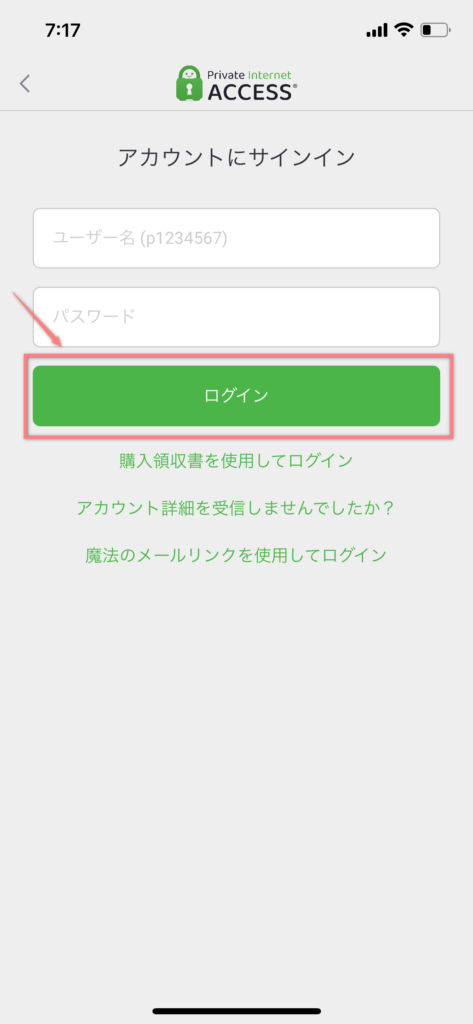
VPN構成のアクセスを許可します。
「OK」を押してください。
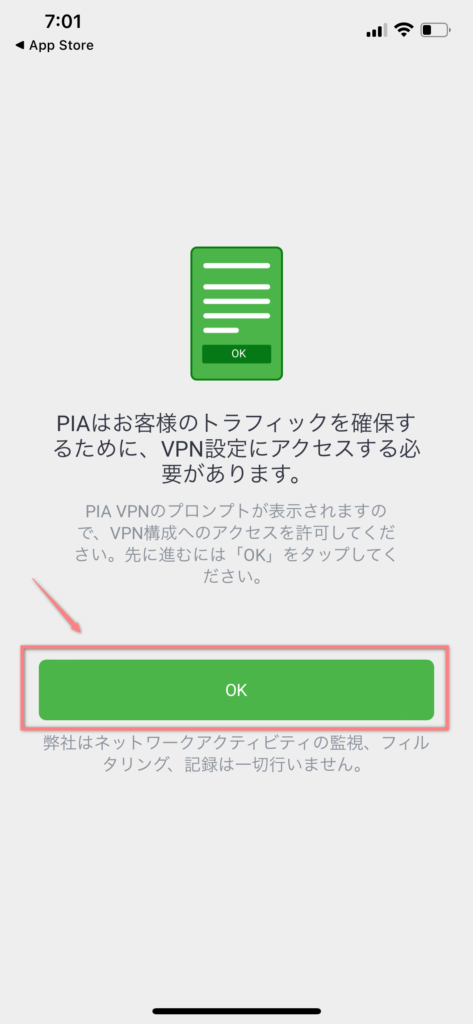
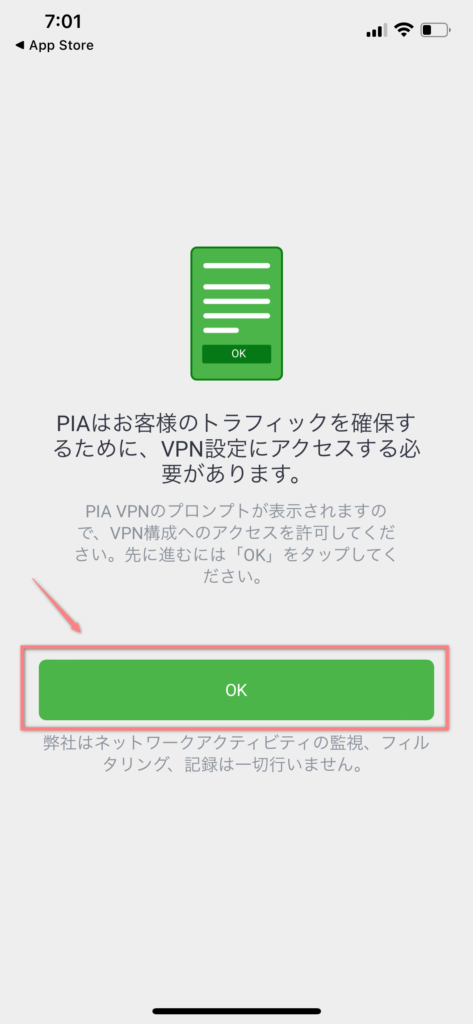
「許可」をタップ。
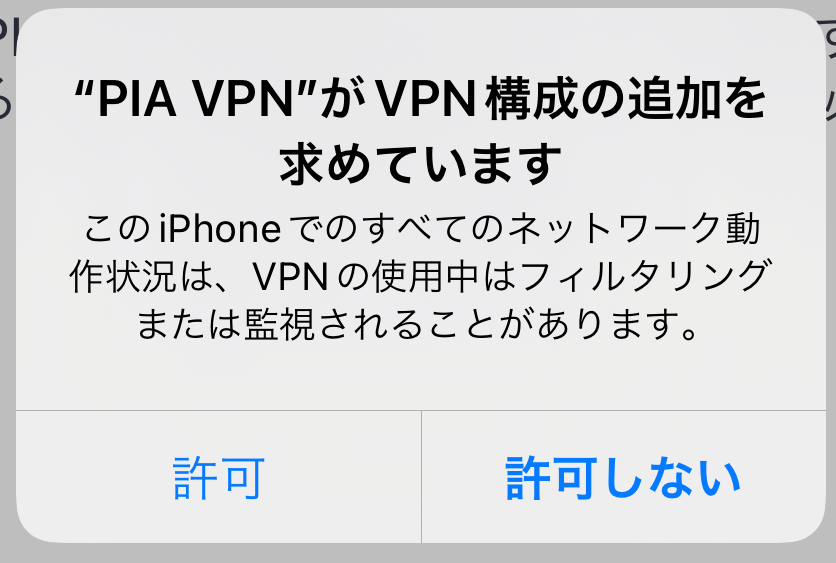
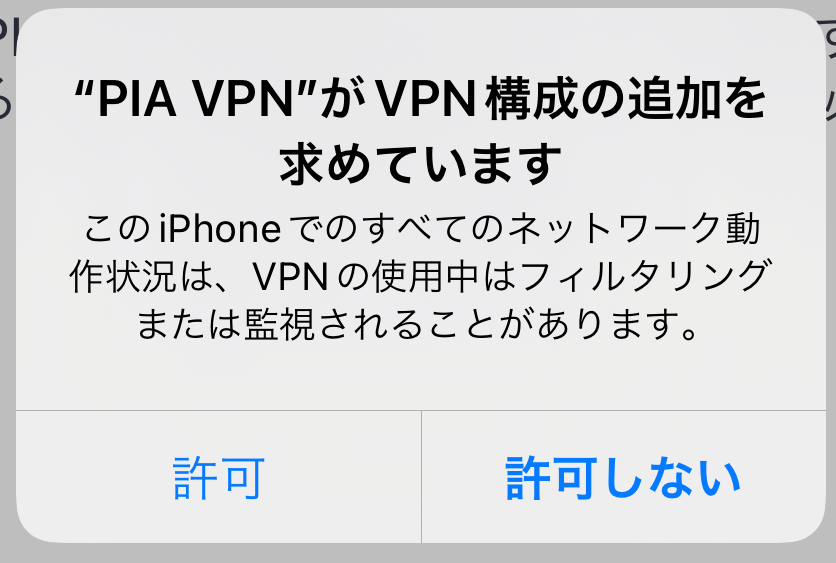
メインの画面が開くので、左上のメニューボタンを押してください。
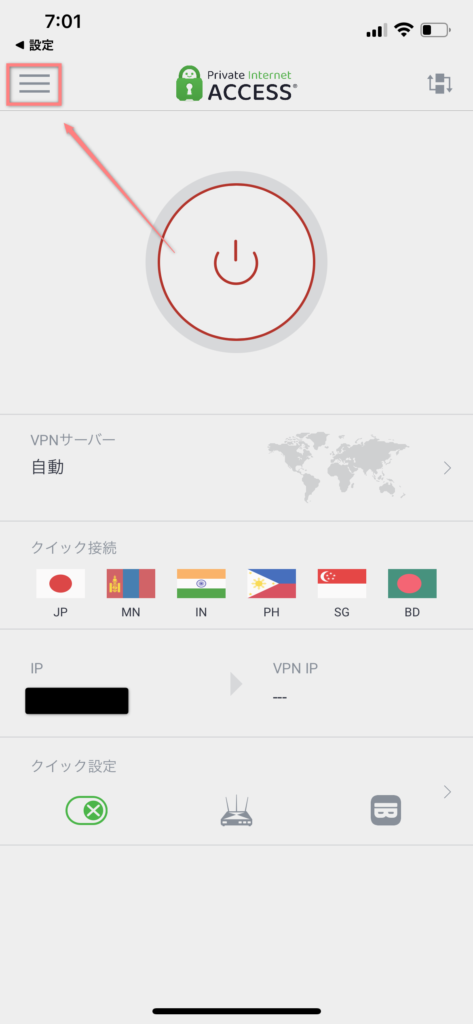
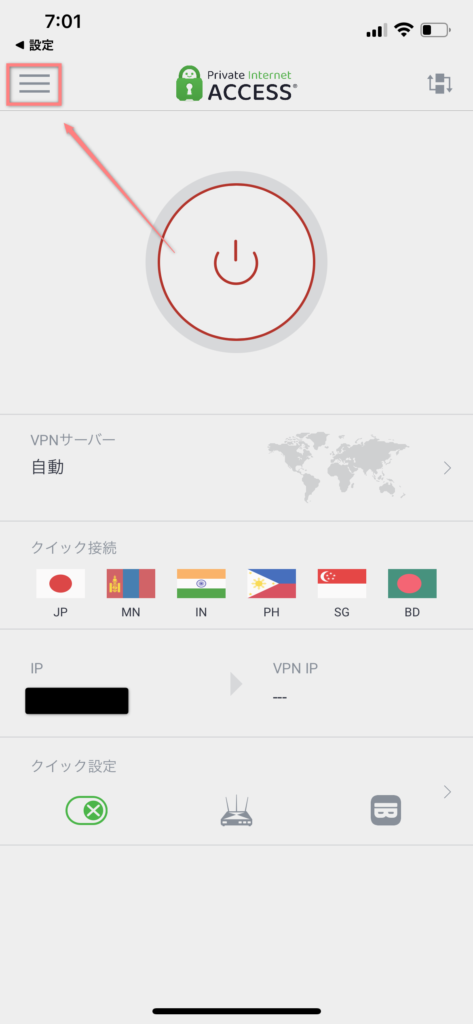
地域選択で接続したい地域を選択します。
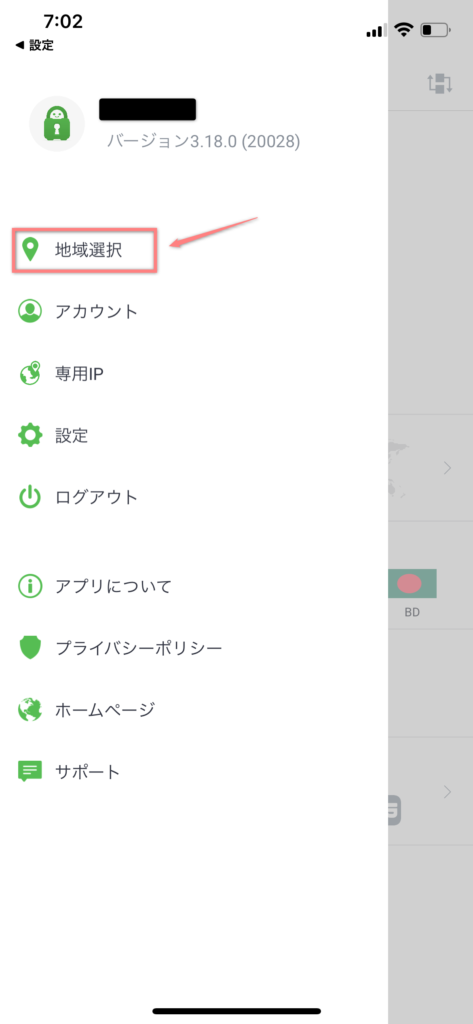
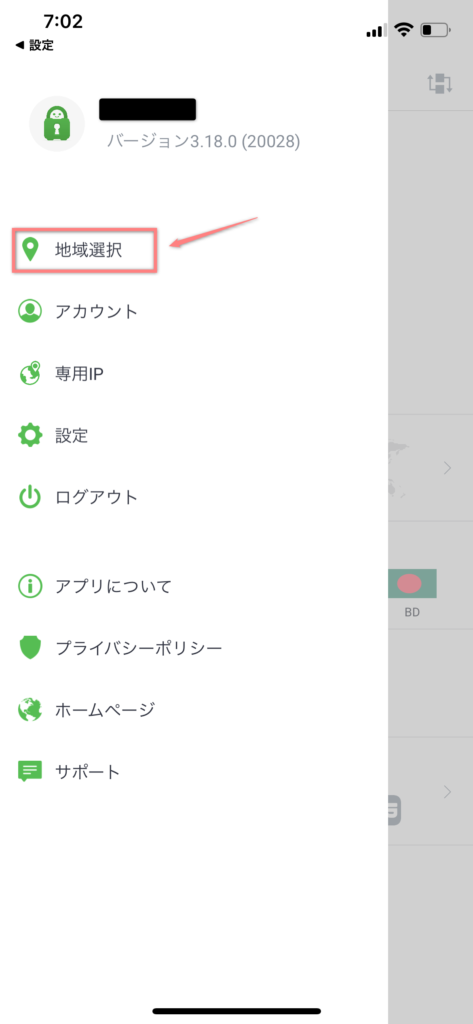
今回は「シンガポール」に接続したいと思うので、シンガポールをクリック。
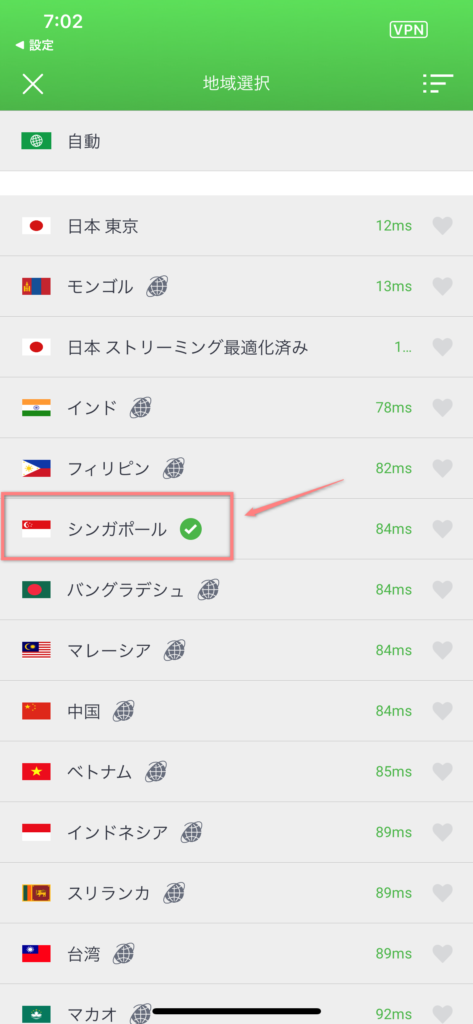
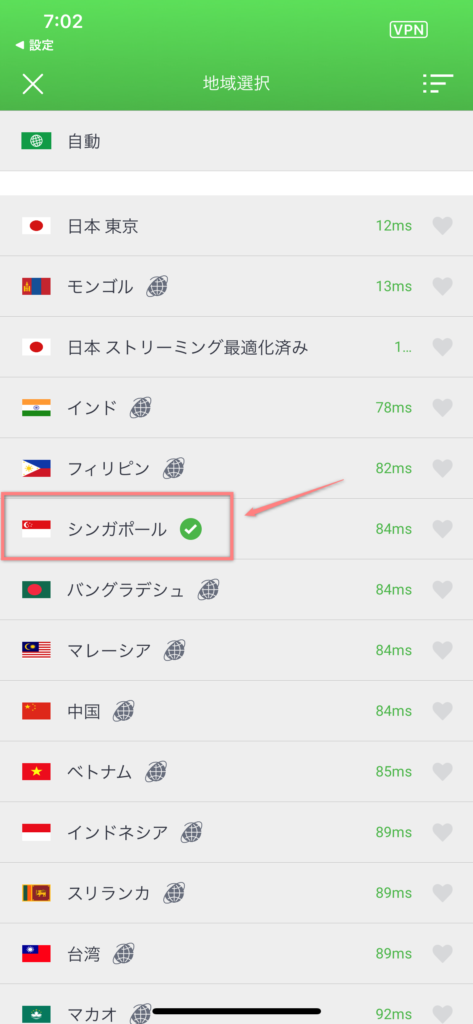
すると、接続が完了します。
パソコンと同じくとても簡単です。
切断する時は上部の電源ボタンを押しましょう。
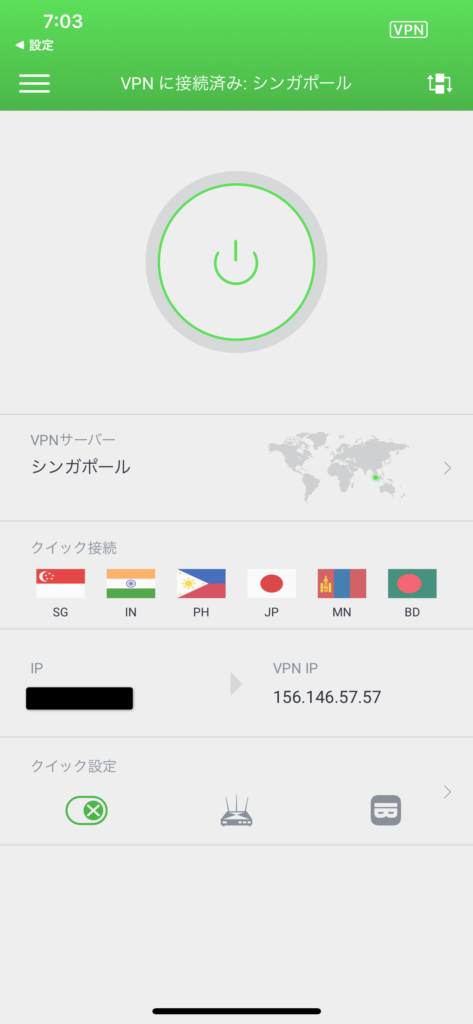
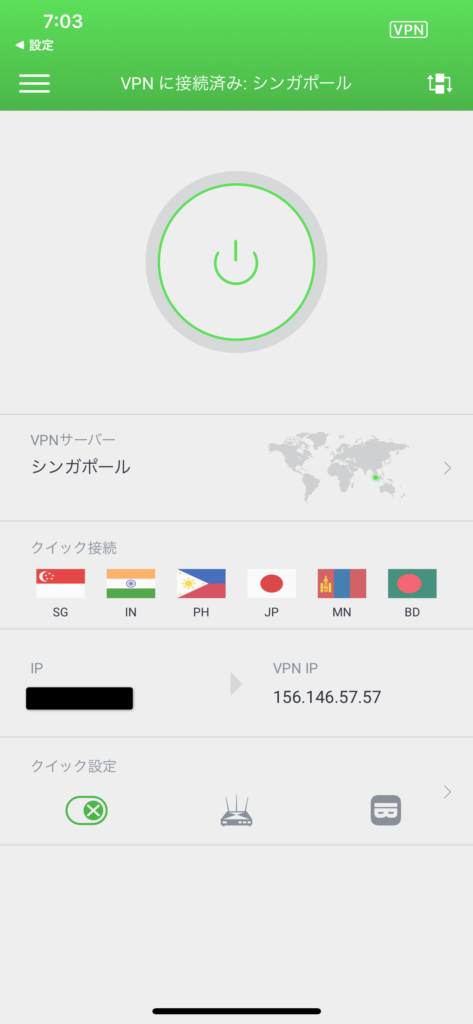
PIAの設定項目
PIAの設定項目を確認してきます。
設定変更や確認が必要な項目だけ説明してきます。
一般
パソコンの立ち上げtと同時にPIAを起動したい場合は「システムスタートアップ時に起動」にチェックを入れてください。
また、起動時と同時にVPN接続したい場合は「起動時に接続」にチェックを入れましょう。
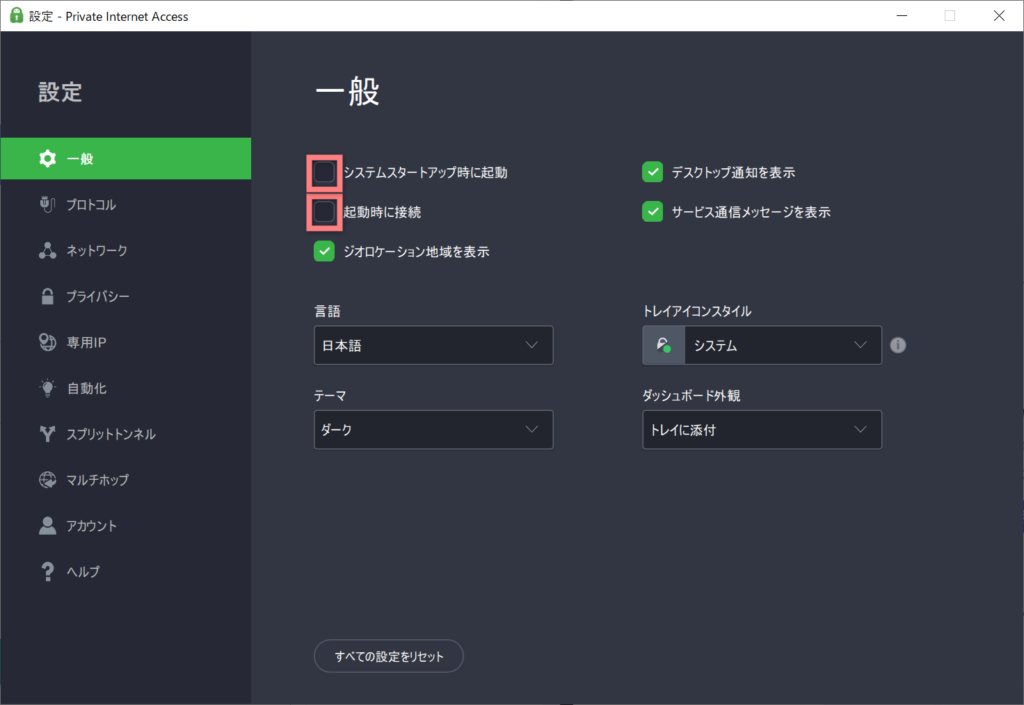
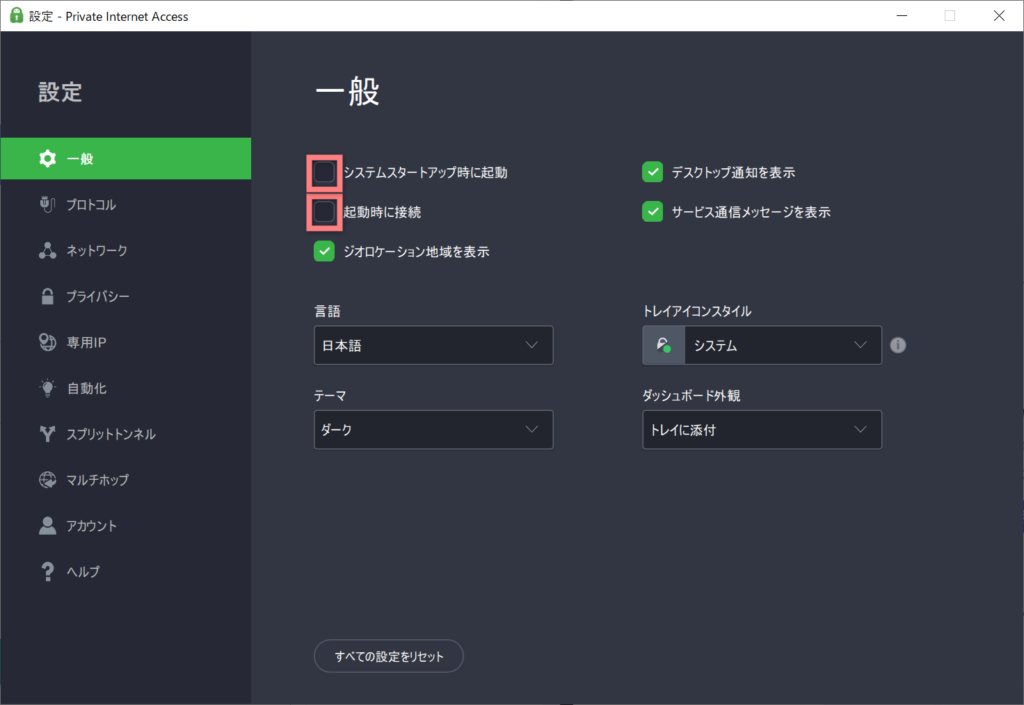
プライバシー
VPNキルスイッチと広告ブロックの設定ができます。
トラブルでVPN が切断された場合、IP アドレスや個人情報を守るため、インターネット接続をブロックまたは強制終了する機能です。
基本的に変更しなくても大丈夫です。
広告ブロックをしたい場合は「PIA MACE」にチェックを入れましょう。
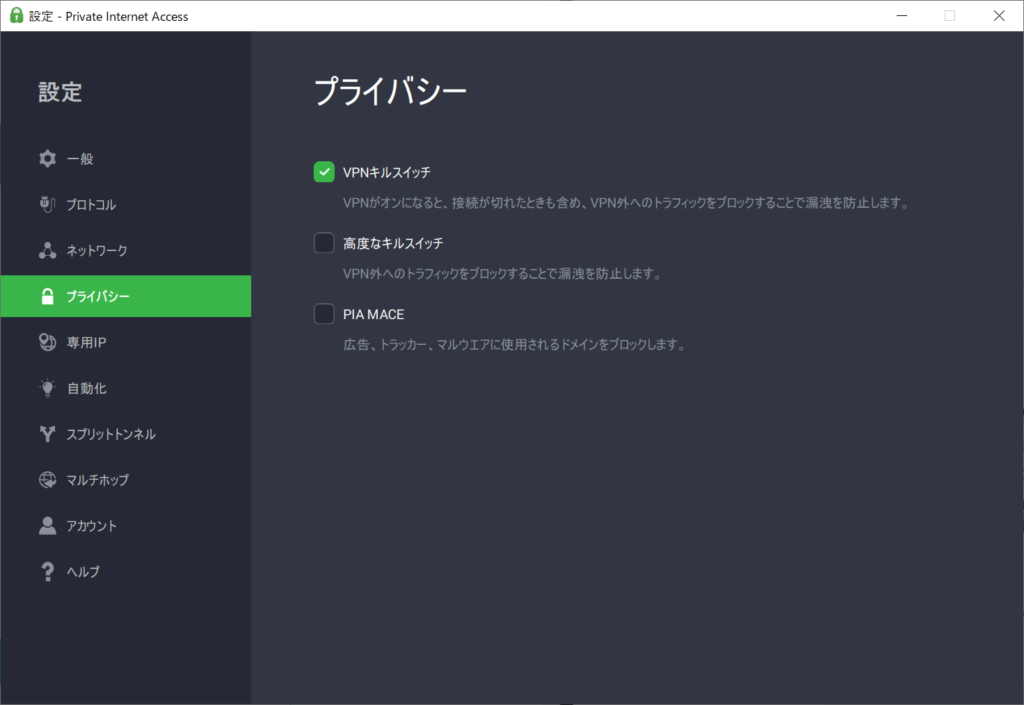
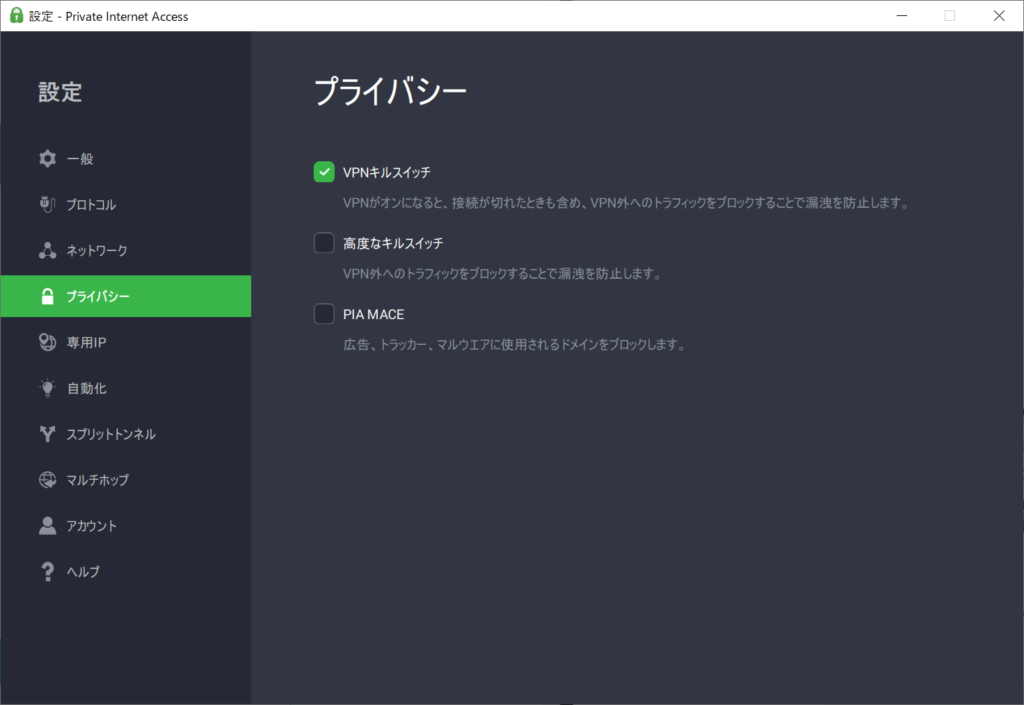
スプリットトンネル
スプリットトンネルは、VPN保護が必要なアプリとインターネットに直接アクセスするアプリを選択できるようにする機能です。
アプリによって、VPN接続と通常接続を分けたい場合はチェックを入れましょう。
VPN初心者には必要ない機能かもしれません。
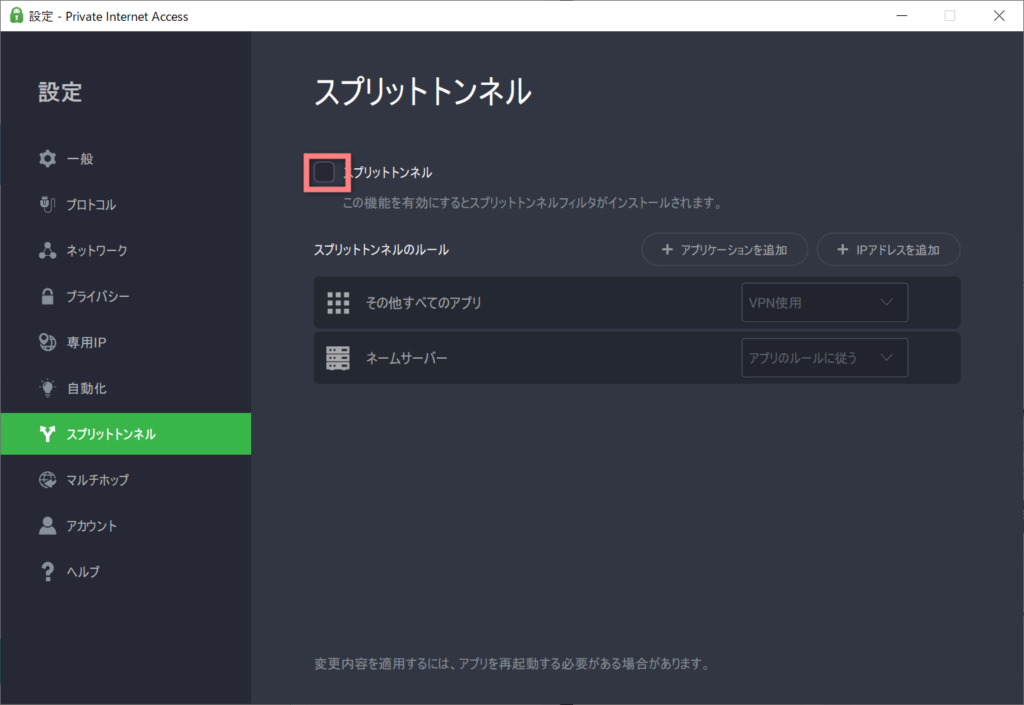
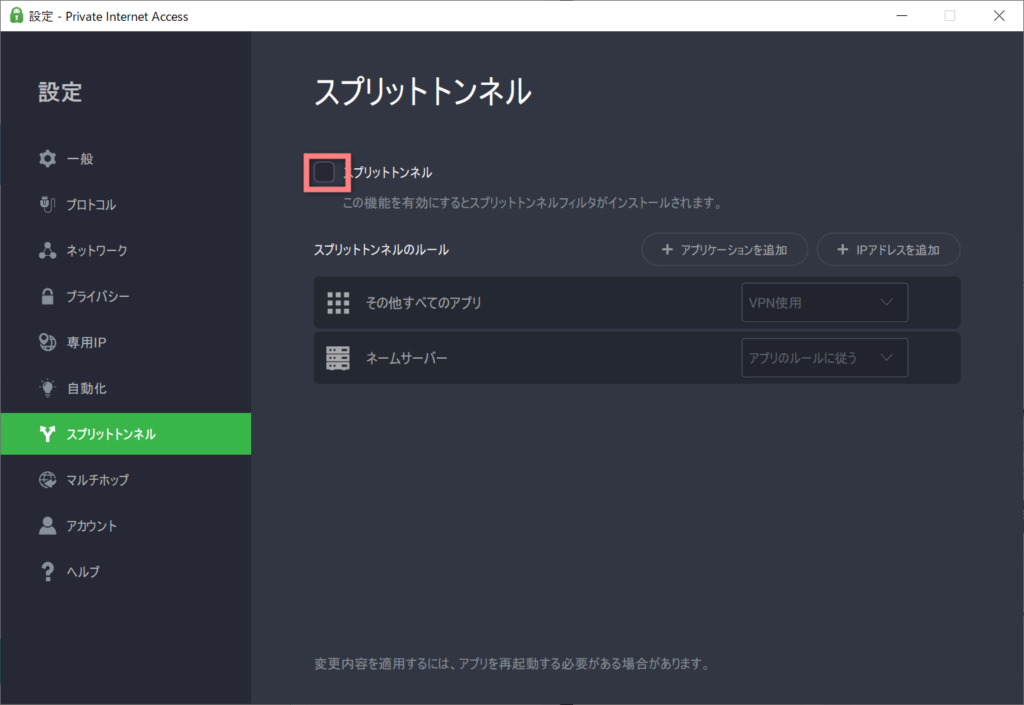
PIAの登録方法まとめ
PIAの登録方法と使い方を解説してきました。
PIAはおすすめのVPNですので、ぜひお試しください。


\ 30日間の返金保証 /
今なら最大82%OFF!