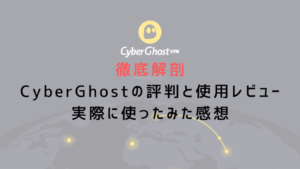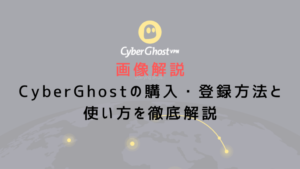- ExpressVPNの登録方法
- ExpressVPNのと使い方
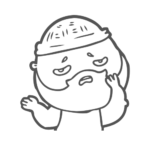
ExpressVPNの登録手順と使い方を教えて!
こんにちは!インターネットの通信速度が遅いとイライラしてしまうジンです。
VPNの導入を検討してExpressVPNにたどり着いた人も多いはず。
ExpressVPNは、高速通信が特徴で業界でも1位、2位を争う人気のVPNです。
本記事では、ExpressVPNに登録する方法をわかりやすく解説してきます。
使い方も説明するので、初心者さんや乗り換えユーザーの皆さんにも役に立つと思います。
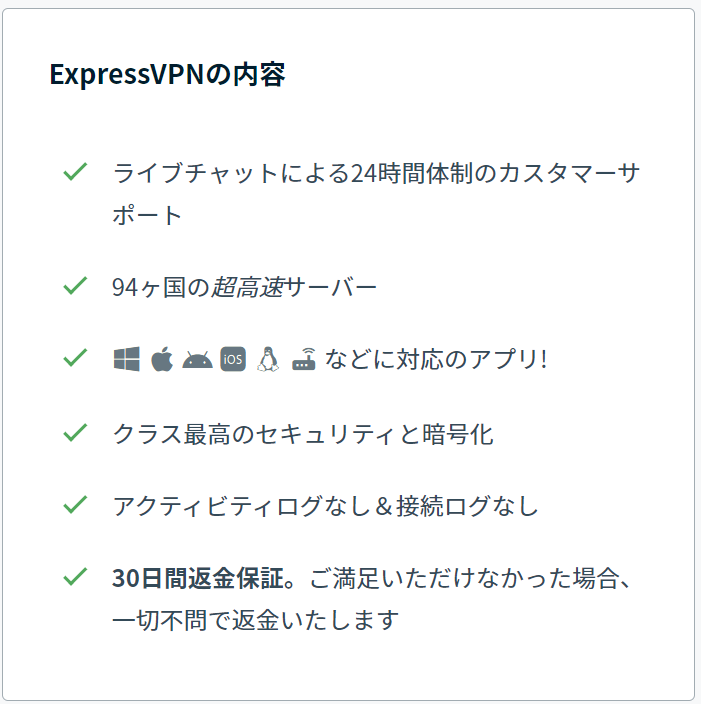
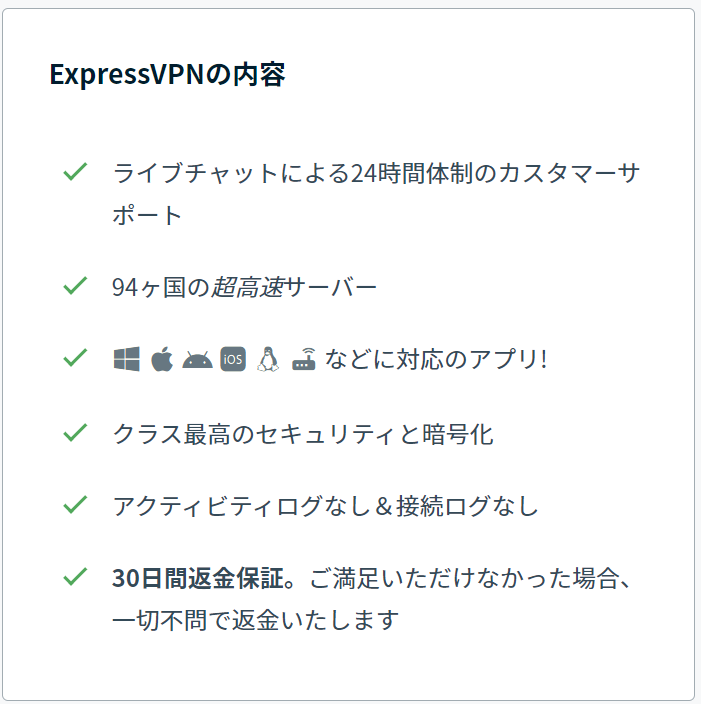
アメリカ発キャッシュバックサイト「TopCashback」を経由してExpressvpnに登録すると、キャッシュバックを受けることができます。
詳しく知りたい方は下の記事をご覧ください。


ExpressVPNの登録方法
ExpressVPN登録手順を8ステップで解説していきます。
マネしながら登録できるよう、できるだけわかりやすく解説していきます。
- プランを選択
- アカウント作成用メールアドレス入力
- 支払い方法の選択
- 支払い情報を入力
- パスワード設定
- ソフトのダウンロード(パソコン)
- ログイン
- スマホアプリのダウンロード(iPhone・Android)
①プランを選択
まずはExpressVPN公式サイトにアクセスします。
「ExpressVPNを購入する」をクリックしてください。
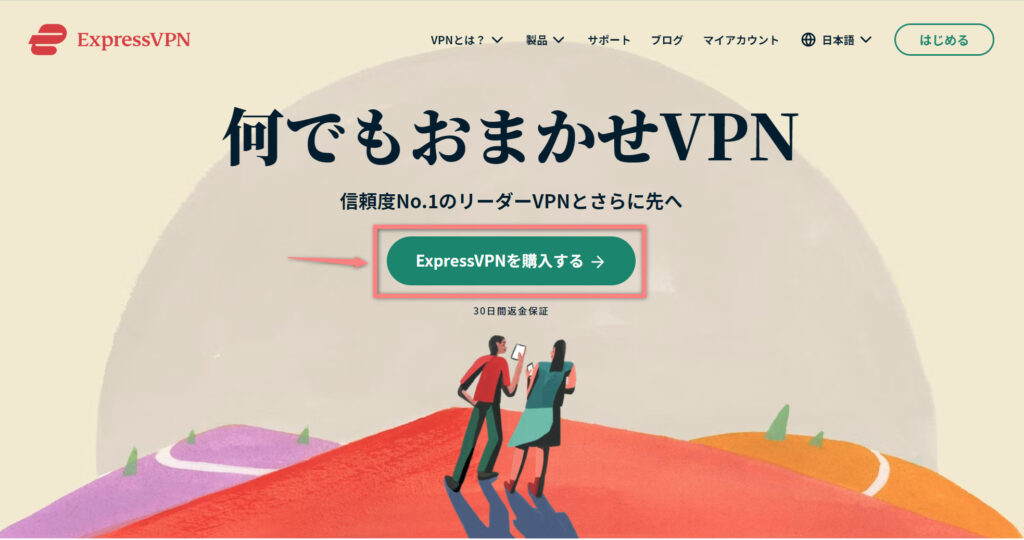
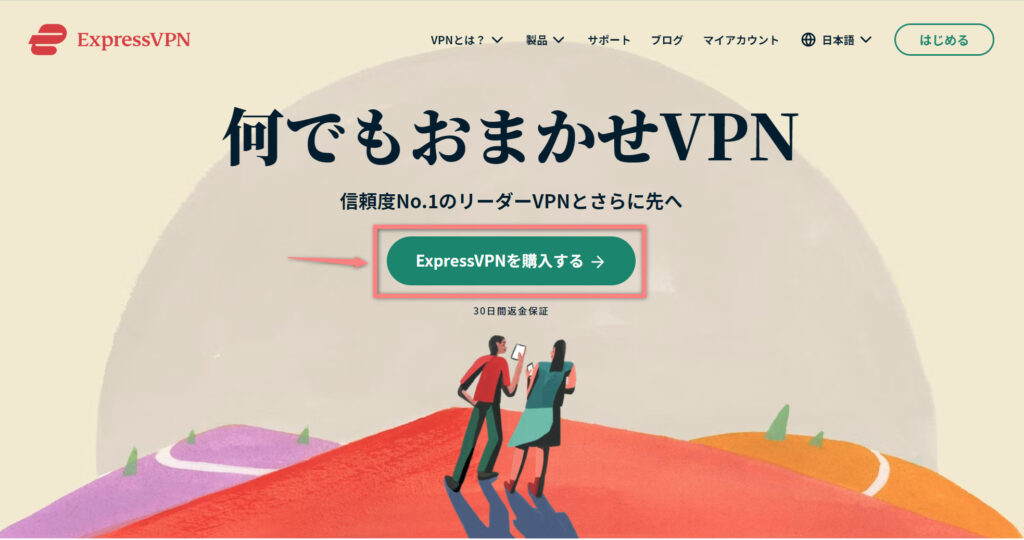
利用する期間を「12ヶ月」「6ヶ月」「1ヶ月」から選択します。
12ヶ月プランにすると、1カ月当たりの金額が最安になります。
お試しで使いたい人は1ヶ月プランから始めましょう。
今回は12ヶ月プランで登録していきます。
2022年9月現在、特別割引として3ヶ月が無料で追加されています。
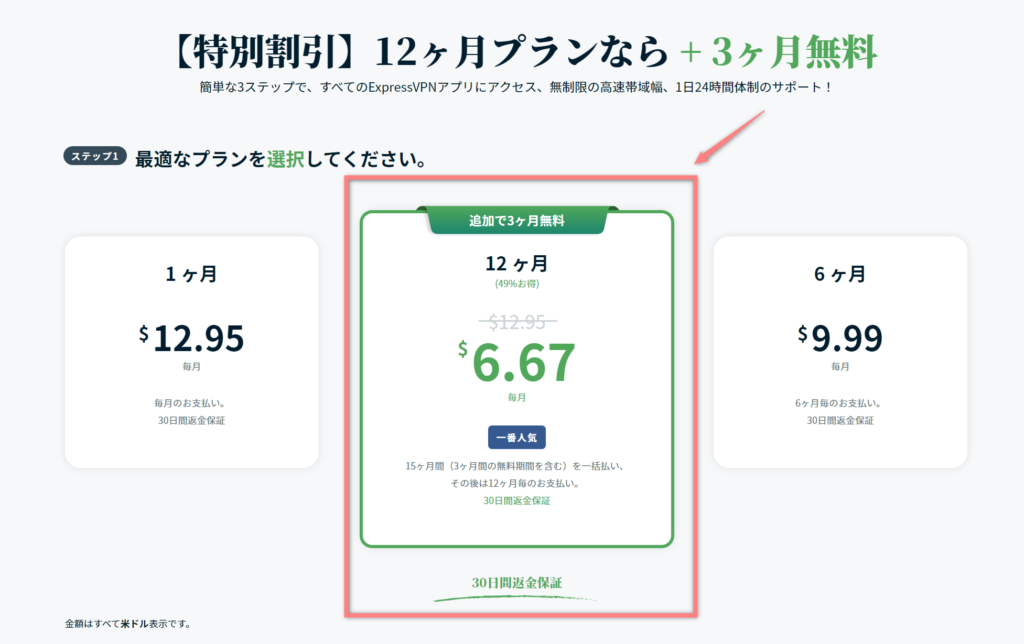
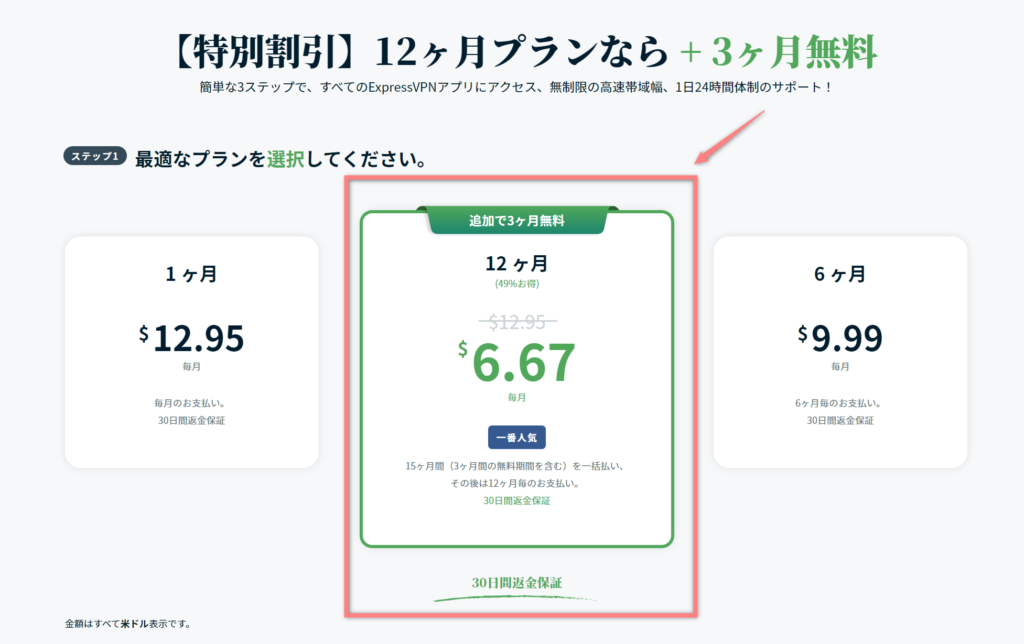
| 1,728円 ($12.95) | 890円 ($6.67) | 1,333円 ($9.99) |
②アカウント作成用メールアドレス入力
次にメールアドレスを入力していきます。
自身が普段から使っているメールアドレスを入力してください。


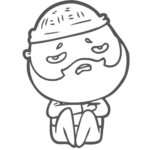
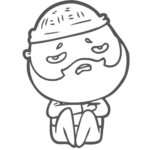
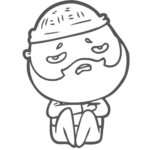
入力ミスにも注意しよう!
③支払い方法の選択
支払い方法を選択します。
今回はクレジットカードを選択します。
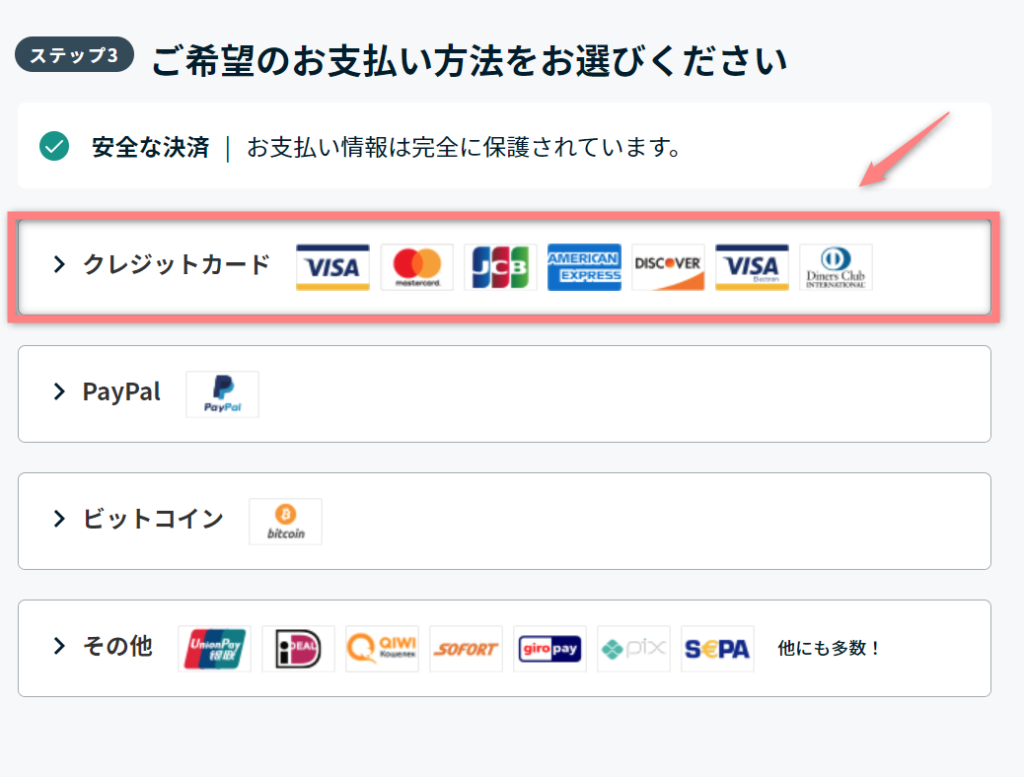
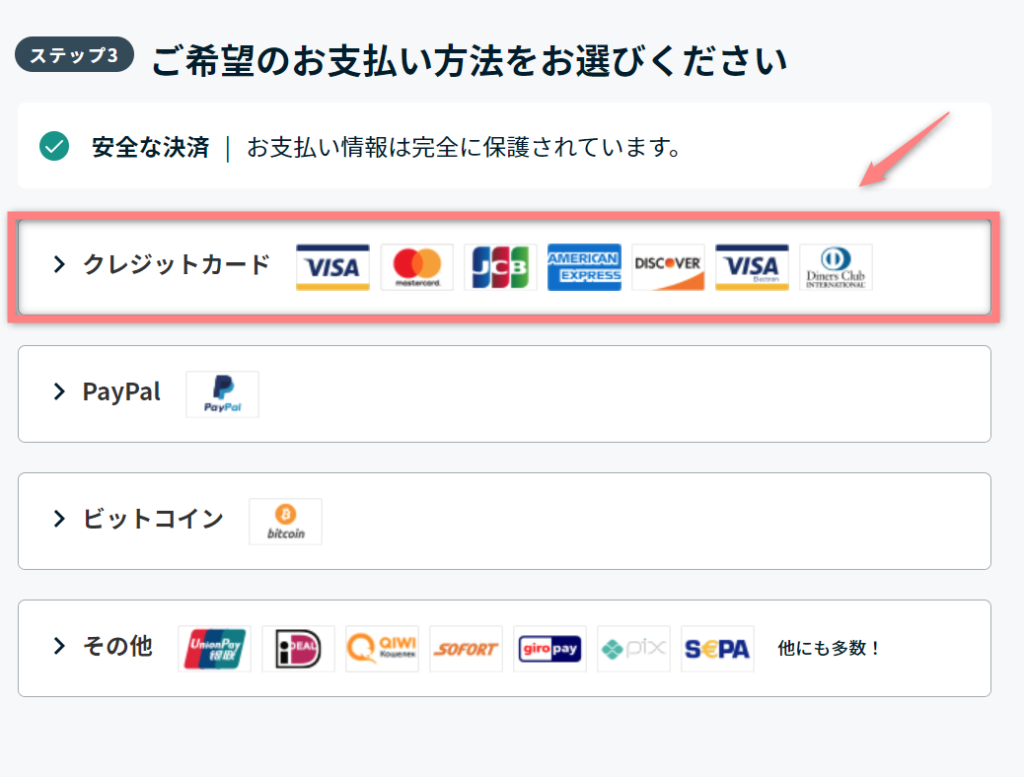
④支払い情報を入力
支払い情報を入力していきます。
- 名前
- カード番号
- 有効期限
- 郵便番号(任意)
- セキュリティコード
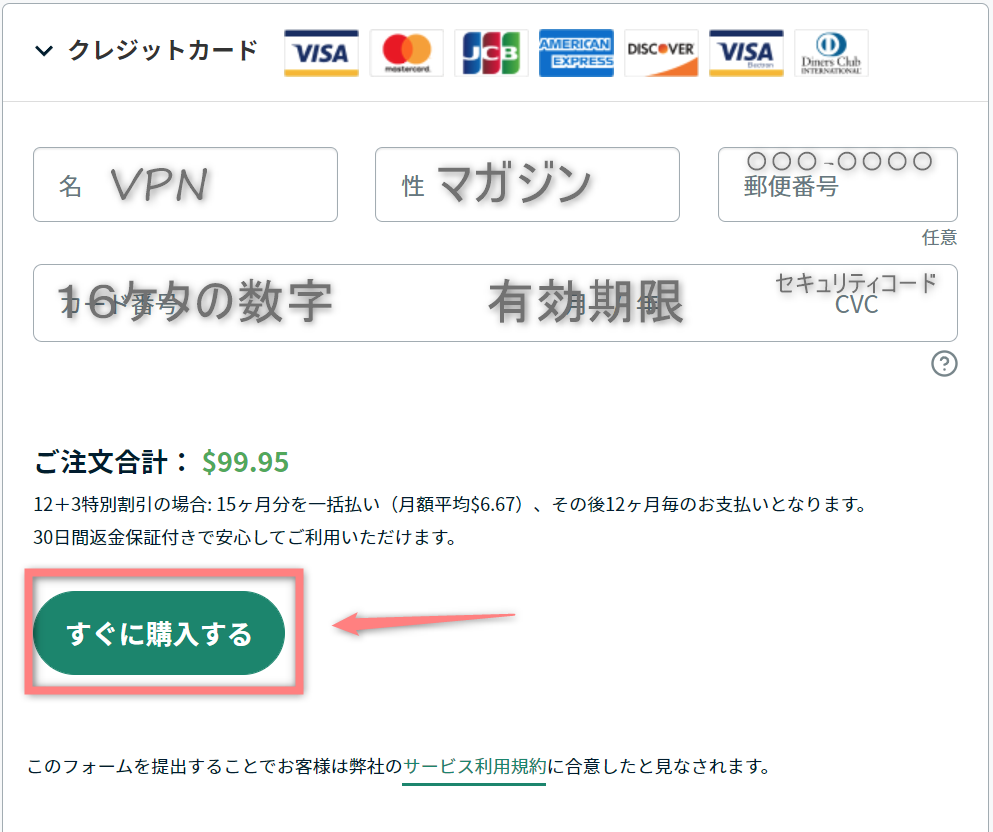
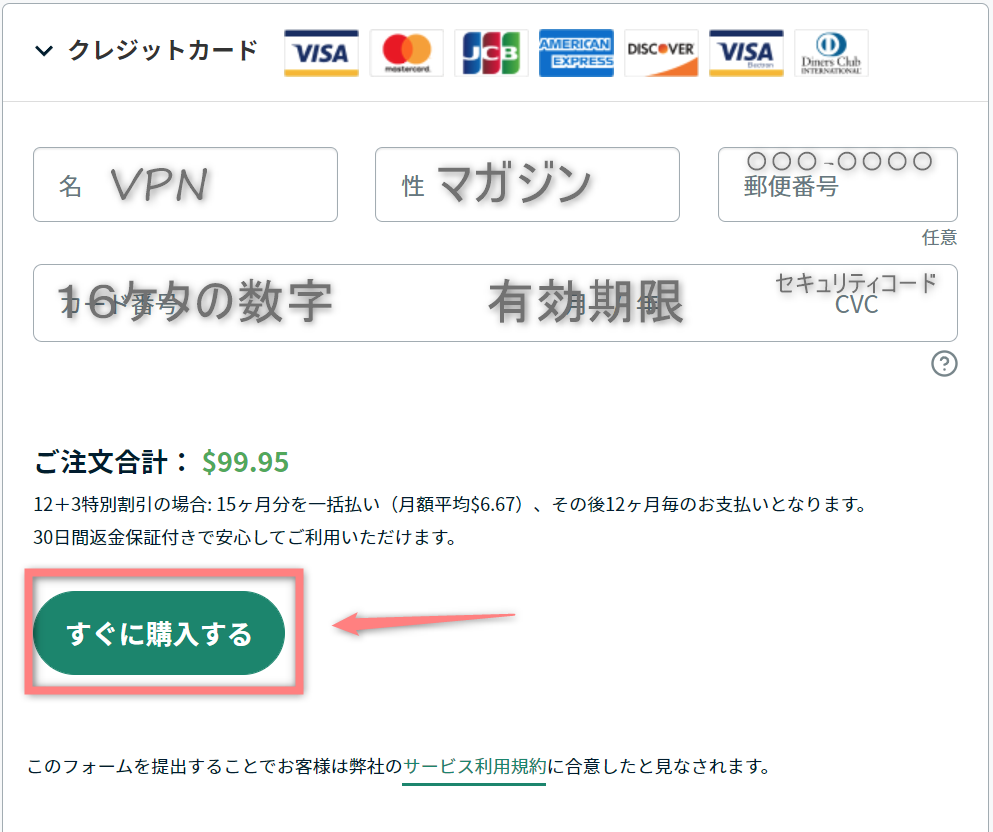
入力し終えたら「すぐに購入する」ボタンを押してください。
⑤パスワード設定
決済が完了したら、パスワード設定画面に移ります。
自動でパスワードが生成されますので、そのまま使う人は「このパスワードで続ける」、
新しくパスワードを作成する人は「パスワードの作成」をクリックしてください。
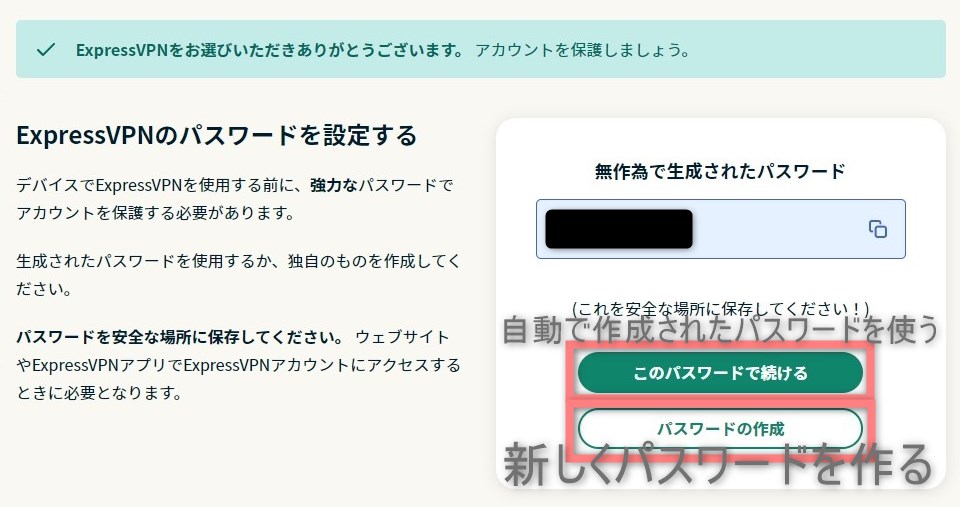
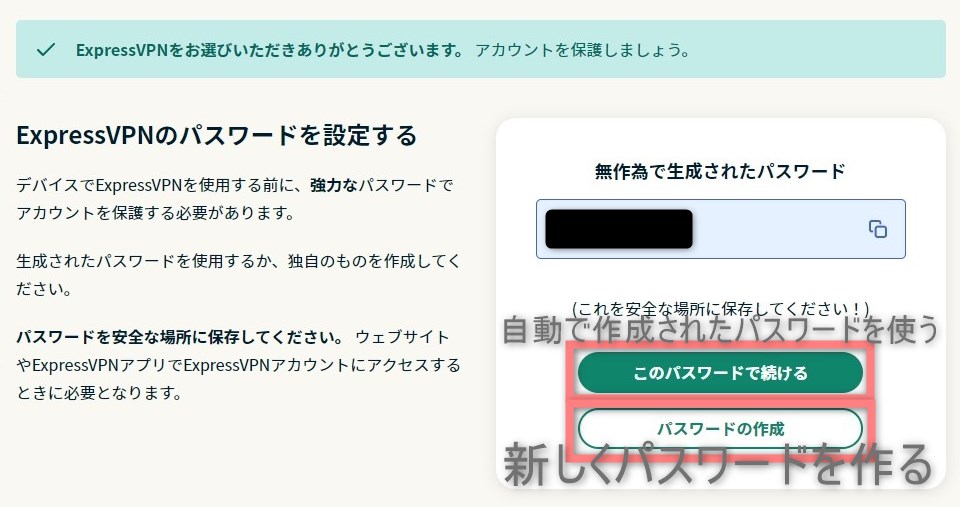
⑥ソフトのダウンロード(Windows/Mac)
パスワードを設定すると、ダウンロードページに移動します。
ここからPCのソフトをダウンロードしていきます。
緑の「ダウンロード」ボタンを押してください。
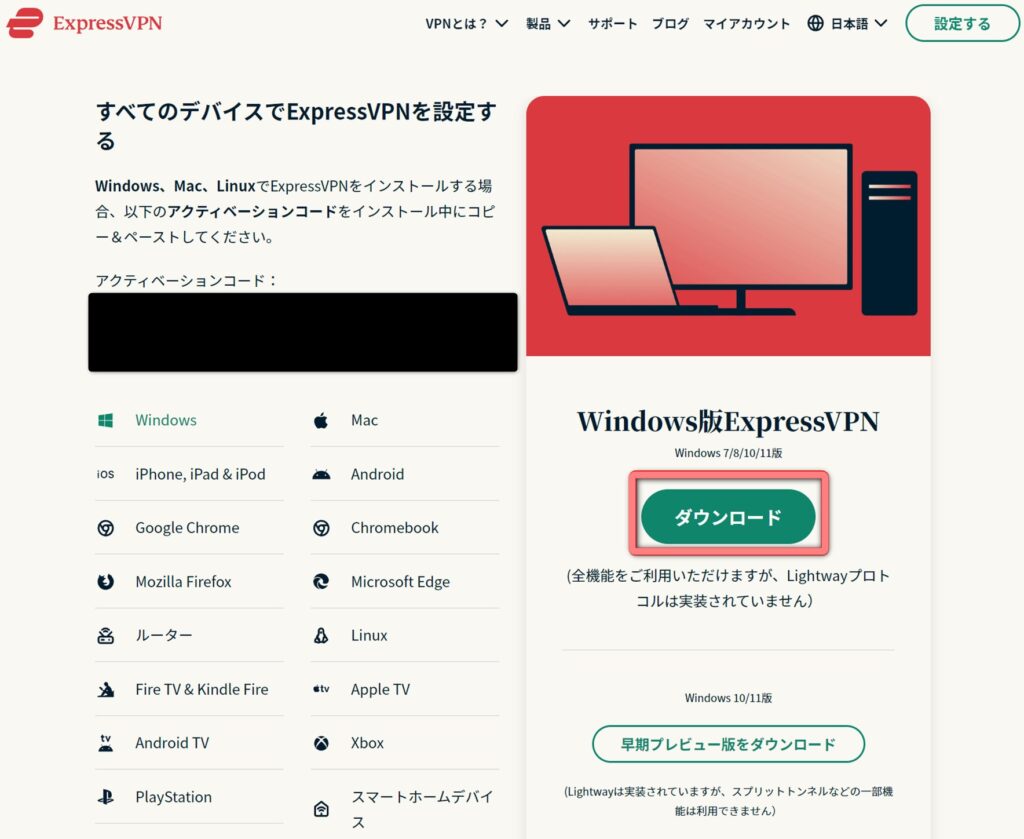
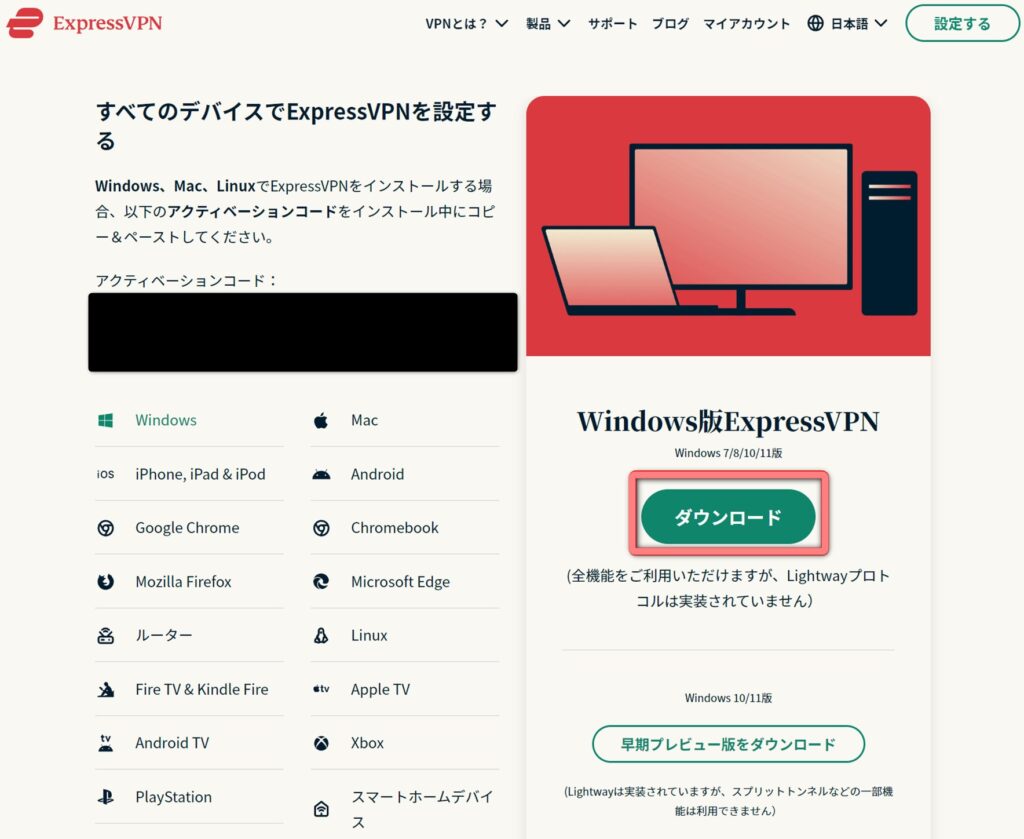
インストール用のファイルダウンロードされます。
実行してソフトをダウンロードしてください。
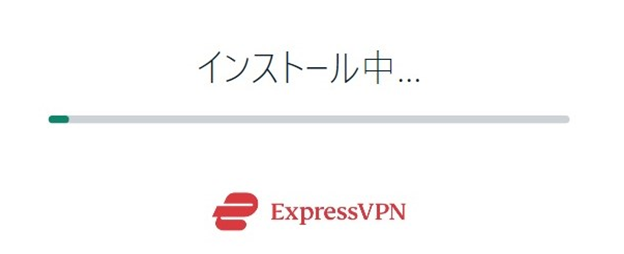
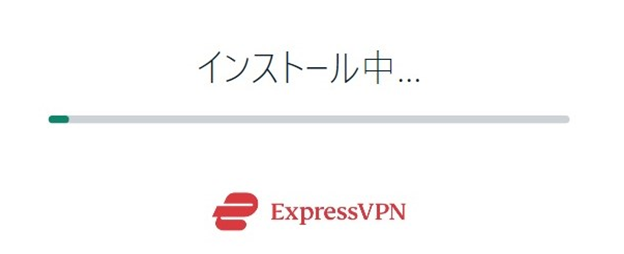
⑦ログイン
インストールが完了したら、ExpressVPNのソフトを起動します。
アクティベーションコードの入力を求められます。
先ほどのダウンロード画面で表示されていたアクティベーションコードを貼り付けてください。
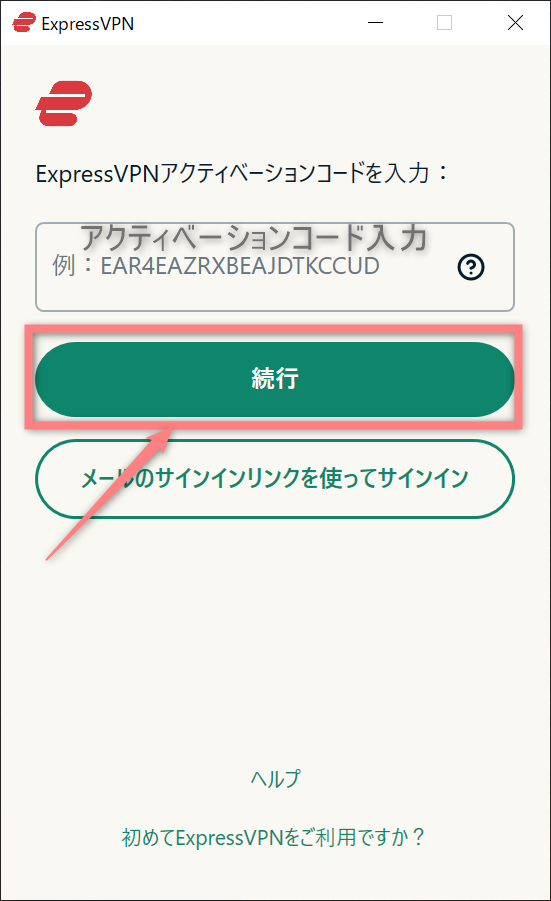
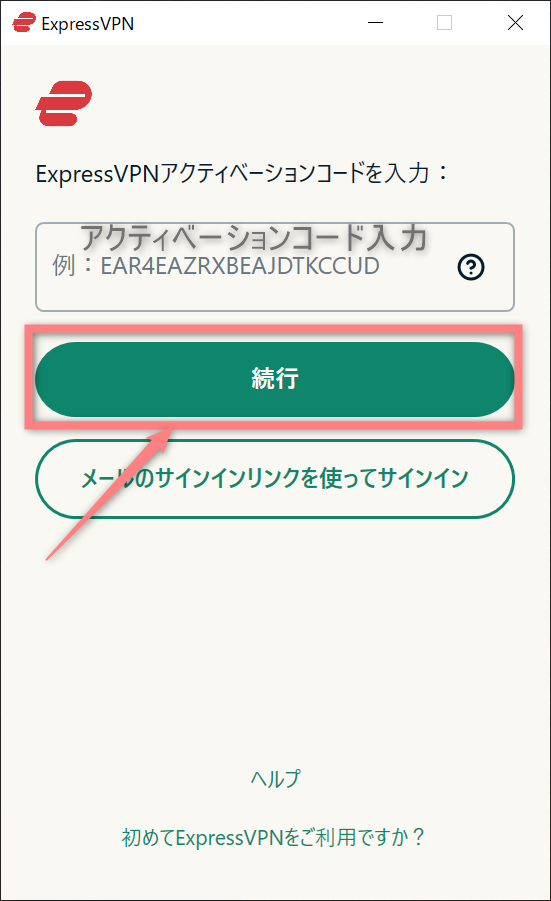
これでログインは完了しますが、設定の確認があります。
起動時に自動起動する場合は「OK」、しない場合は「いいえ」を押してください。
後で設定し直すことができるので、ここでは「いいえ」にします。
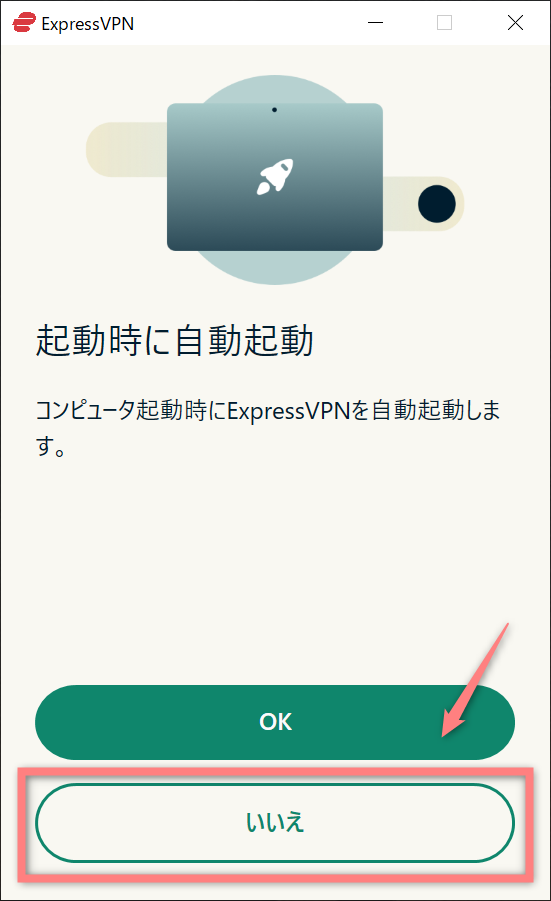
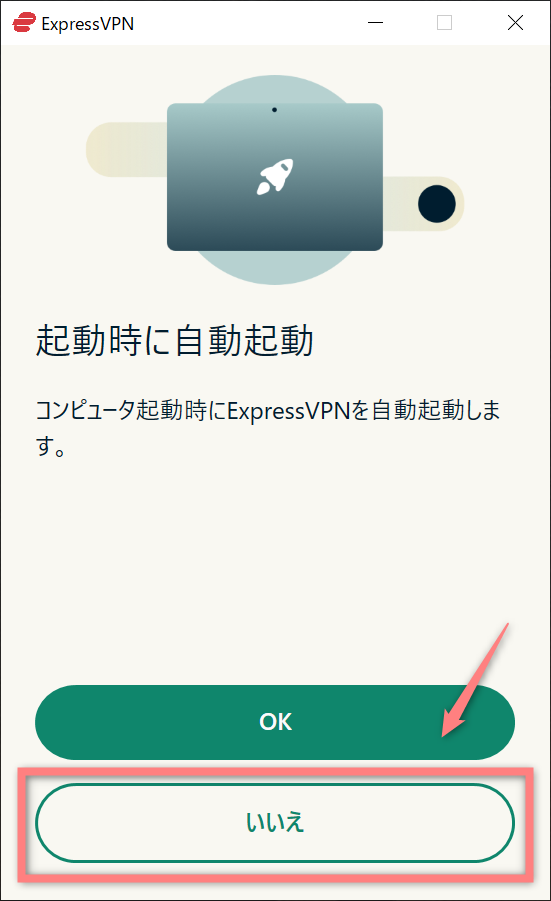
次にExpressVPNのレポートを送信するか聞かれます。
基本的に「OK」でよいですが、個人情報が心配な人は「いいえ」を選択してください。
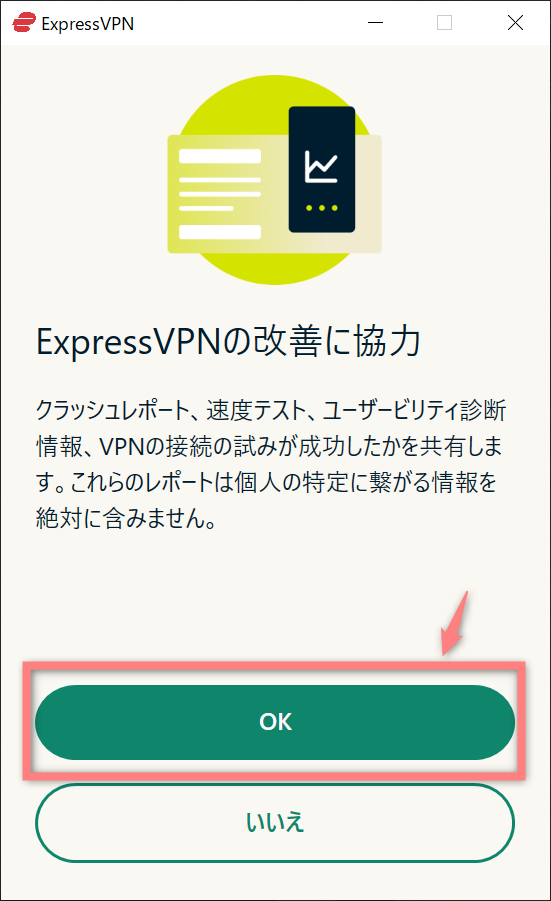
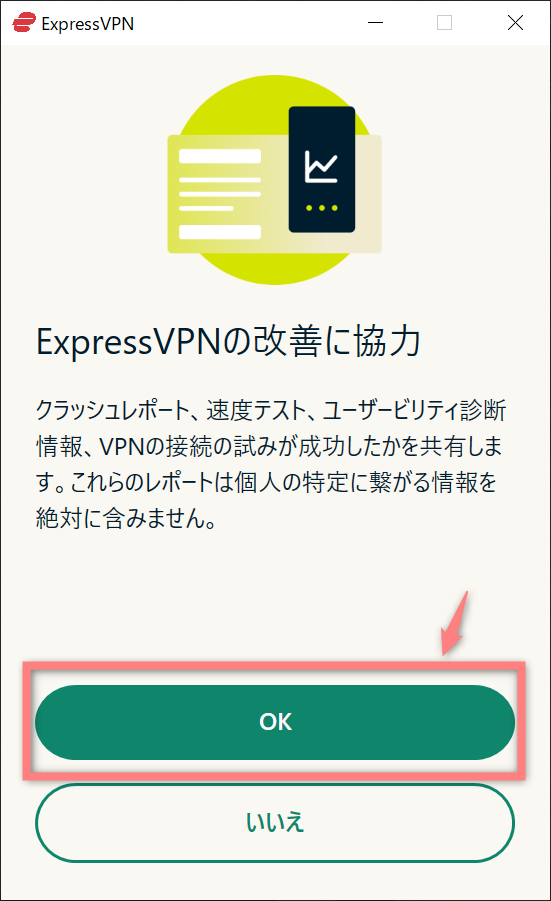
⑧スマホアプリのダウンロード(iPhone・Android)
スマホ(iPone・Android)でアプリをダウンロードする場合は下のリンクからダウンロードできます。
ログイン方法は、パソコンの時と同様です。
メールアドレスとパスワードを入力することでログインできます。
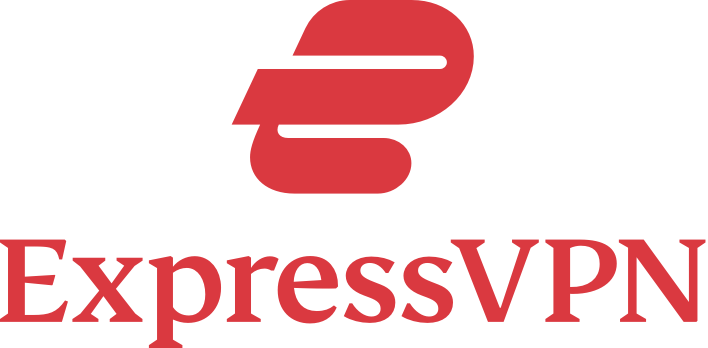
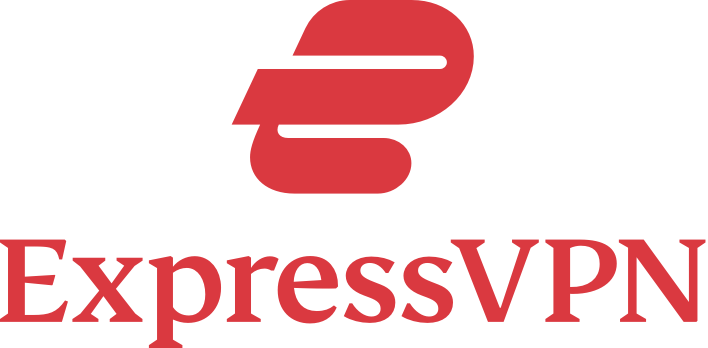
\ 30日間の返金保証 /
今なら49%OFFのセール中
ExpressVPNの使い方
ここからはExpressVPNの使い方を解説していきます。
操作はとても簡単です。
ExpressVPNを起動すると、下の画面になります。
使用したい国のサーバーを選択して、スイッチボタンを押すだけです。
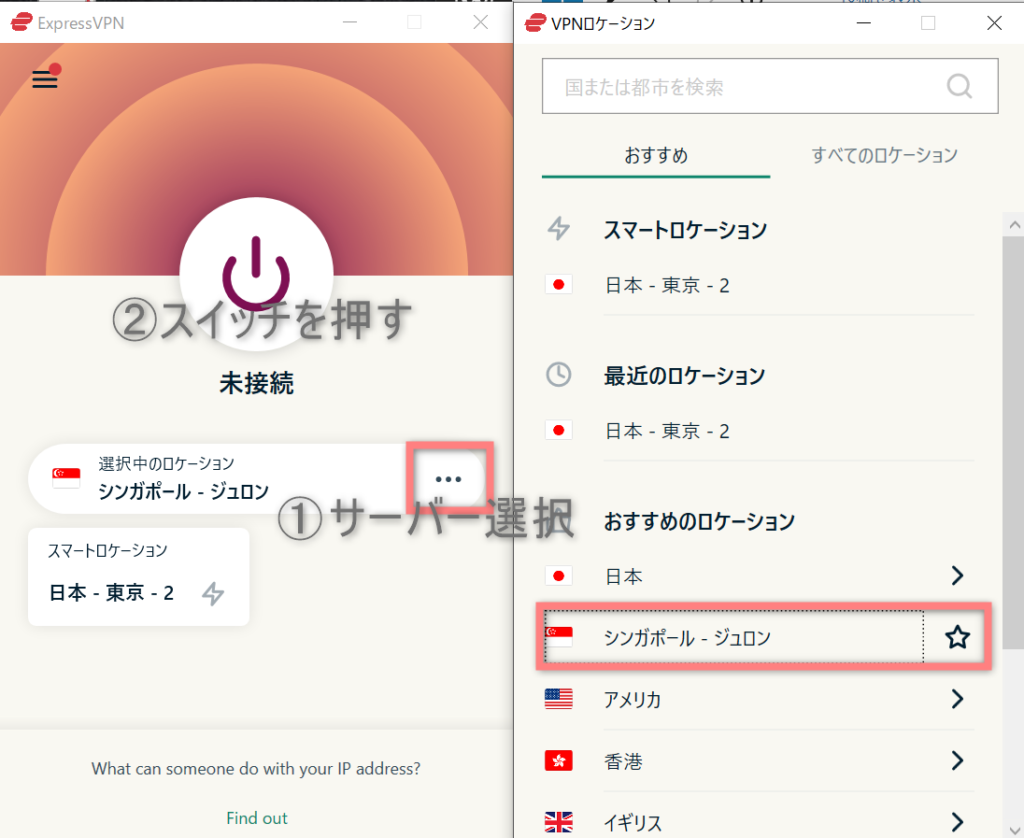
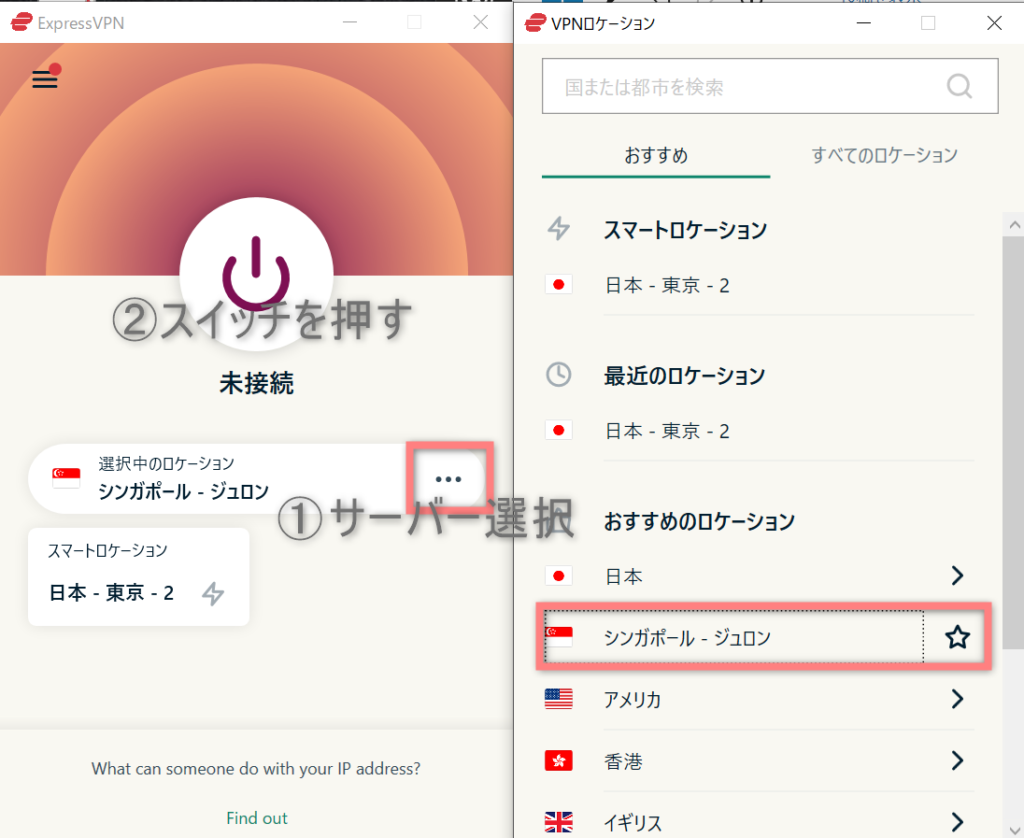
接続が完了すると、下の画像のように緑色の表示になります。
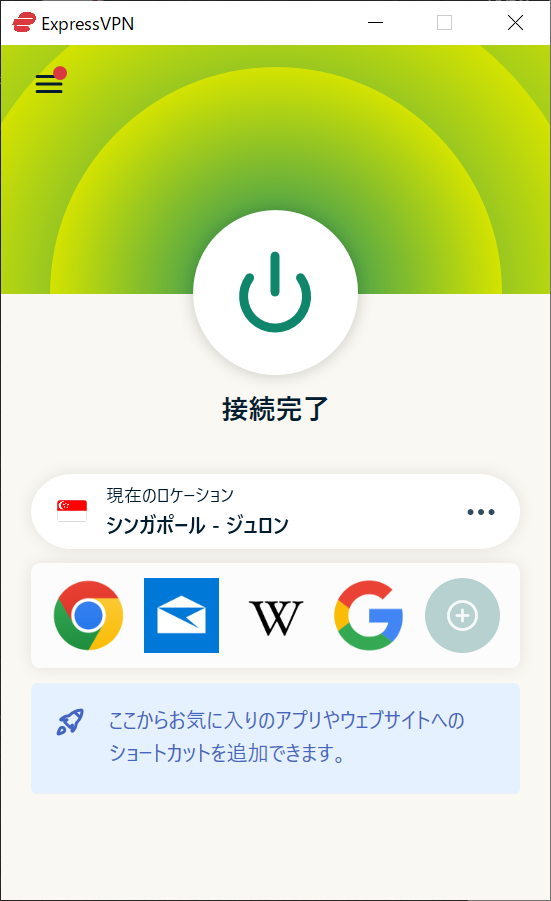
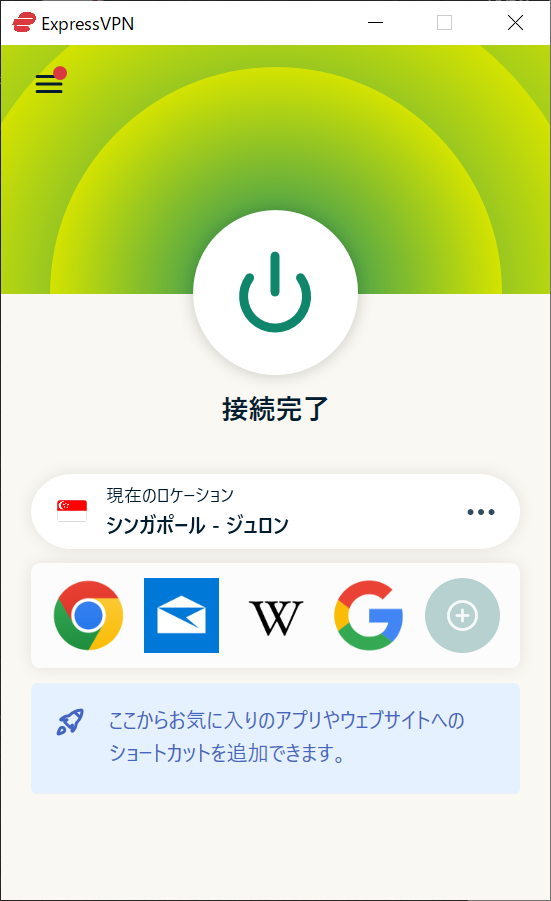
切断する時は、再びスイッチボタンを押すだけです。
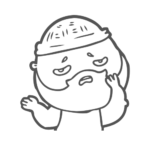
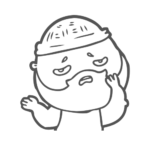
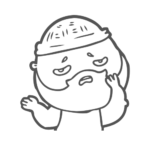
簡単すぎる……
ExpressVPNの登録方法まとめ
ExpressVPNの登録方法と使い方を解説してきました。
ExpressVPNは当サイトおすすめのVPNですので、ぜひお試しください。
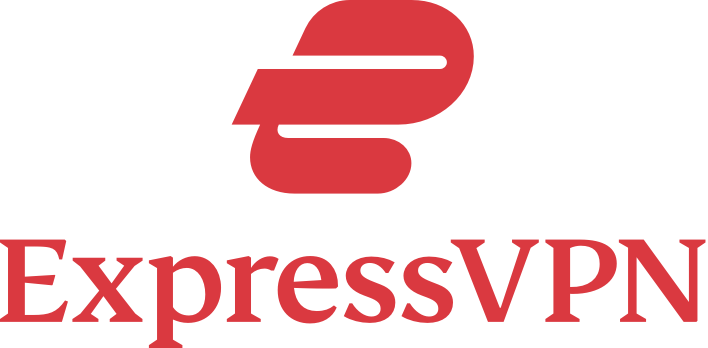
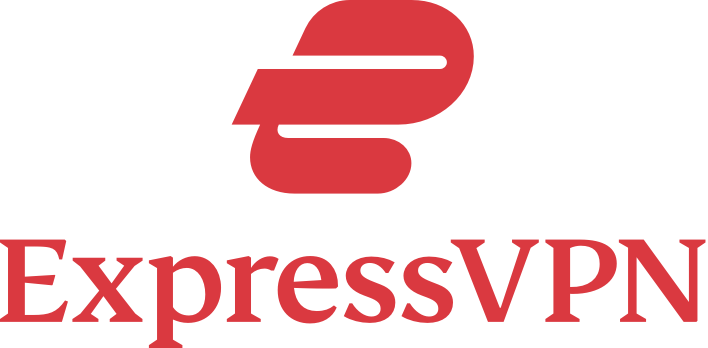
\ 30日間の返金保証 /
今なら49%OFFのセール中